Ads par BuyNsave
![]() Écrit par Tomas Meskauskas le (mis à jour)
Écrit par Tomas Meskauskas le (mis à jour)
Instructions de suppression du logiciel de publicité BuyNsave
Qu'est-ce que BuyNsave?
L'application potentiellement indésirable BuyNsave s’installe sur les navigateurs Internet (Internet Explorer, Google Chrome, et Mozilla Firefox) quand les utilisateurs téléchargent ou installent un logiciel gratuité les développeurs de ce logiciel de publicité emploi une méthode de marketing décevante de logiciel gratuit appelée ‘’empaquetage’’, et donc, la plus part des installateurs installent le plug-in BuyNsave inadvertamment sans leur consentement. Après une infiltration réussie, cet ajout génère des publicités en ligne intrusives (habituellement marquées comme 'Ads par BuyNsave') quand les utilisateurs naviguent sur Internet.
De plus, ce plug-in suit l’activité de navigation Internet de l’utilisateur en enregistrant les pages web visitées et l’activité sur ces pages (impressions, clics, et termes de recherche). Dans certains cas, l’information collectée par BuyNsave et d’autres services peuvent être personnellement identifiables et être utilisé ou partagé par de tierces parties (incluant de l’information concernant les pages des réseaux sociaux visités). Bien que ce plug-in de navigateur clame qu’il améliore l’activité Internet en faisant économiser du temps et de l’argent lorsqu’on magasine en ligne, c’est un programme potentiellement indésirable qui génère des publicités en ligne et diminue la performance du navigateur. La présence de BuyNsave sur votre système peut causer de sérieux problèmes de vie privée et peut mener à des infections de logiciels malveillants à hauts risques. Pour ces raisons, nous vous recommandons d’éliminer ce logiciel de publicité de votre (vos) navigateur (s) Internet.
 Le plug-in BuyNsave est similaire à d’autres logiciels de publicité qui infiltrent les navigateurs via des téléchargements de logiciels gratuits et qui causent des publicités indésirables. Les exemples incluent Browser Nail, Click Caption, Window Results et BetterBrain. Sachez que, de nos jours, la plus part des sites web de téléchargement de logiciels gratuits utilisent des ‘’téléchargements clients’’ décevants offrant l’installation de plug-ins de navigateur publicisés en combinaison avec le programme gratuit choisi. Ainsi, le téléchargement imprudent de logiciels gratuits peut mener à des infections de logiciels de publicité. Quand vous téléchargez un logiciel gratuit, déclinez l’installation de tous plug-ins de navigateur publicisés. Quand vous installez les programmes téléchargés, choisissez les options d’installation ‘’Avancée’’ ou ‘’Personnalisée’’, plutôt que ‘’Rapide’’ ou ‘’Typique’’ – cela révèlera toute installation planifiée de plug-ins de navigateur combinées et vous serez capables de les décliner. Les utilisateurs d’ordinateur qui observent des publicités BuyNsave et des rabais quand ils naviguent sur Internet, devraient utiliser ce guide de suppression pour éliminer les applications potentiellement indésirables de leurs navigateurs Internet.
Le plug-in BuyNsave est similaire à d’autres logiciels de publicité qui infiltrent les navigateurs via des téléchargements de logiciels gratuits et qui causent des publicités indésirables. Les exemples incluent Browser Nail, Click Caption, Window Results et BetterBrain. Sachez que, de nos jours, la plus part des sites web de téléchargement de logiciels gratuits utilisent des ‘’téléchargements clients’’ décevants offrant l’installation de plug-ins de navigateur publicisés en combinaison avec le programme gratuit choisi. Ainsi, le téléchargement imprudent de logiciels gratuits peut mener à des infections de logiciels de publicité. Quand vous téléchargez un logiciel gratuit, déclinez l’installation de tous plug-ins de navigateur publicisés. Quand vous installez les programmes téléchargés, choisissez les options d’installation ‘’Avancée’’ ou ‘’Personnalisée’’, plutôt que ‘’Rapide’’ ou ‘’Typique’’ – cela révèlera toute installation planifiée de plug-ins de navigateur combinées et vous serez capables de les décliner. Les utilisateurs d’ordinateur qui observent des publicités BuyNsave et des rabais quand ils naviguent sur Internet, devraient utiliser ce guide de suppression pour éliminer les applications potentiellement indésirables de leurs navigateurs Internet.
Installateur décevant de logiciels gratuits utilisé dans la distribution du logiciel de publicité BuyNsave:

Suppression automatique et instantanée des maliciels :
La suppression manuelle des menaces peut être un processus long et compliqué qui nécessite des compétences informatiques avancées. Combo Cleaner est un outil professionnel de suppression automatique des maliciels qui est recommandé pour se débarrasser de ces derniers. Téléchargez-le en cliquant sur le bouton ci-dessous :
▼ TÉLÉCHARGEZ Combo Cleaner
Le scanneur gratuit vérifie si votre ordinateur est infecté. Pour utiliser le produit complet, vous devez acheter une licence pour Combo Cleaner. 7 jours d’essai limité gratuit disponible. Combo Cleaner est détenu et exploité par Rcs Lt, la société mère de PCRisk. Lire la suite. En téléchargeant n'importe quel logiciel listé sur ce site web vous acceptez notre Politique de Confidentialité et nos Conditions d’Utilisation.
Menu rapide :
- Qu'est-ce que BuyNsave?
- ÉTAPE 1. Désinstallation de l'application BuyNsave en utilisant le Panneau de Configuration.
- ÉTAPE 2. Suppression des publicités BuyNsave dans Internet Explorer.
- ÉTAPE 3. Suppression des publicités BuyNsave dans Google Chrome.
- ÉTAPE 4. Suppression d'Ads by BuyNsave' dans Mozilla Firefox.
- ÉTAPE 5. Suppression des publicités BuyNsave dans Safari.
- ÉTAPE 6. Suppression du logiciel de publicité dans Microsoft Edge.
Suppression du logiciel de publicité BuyNsave:
Utilisateurs de Windows 10:
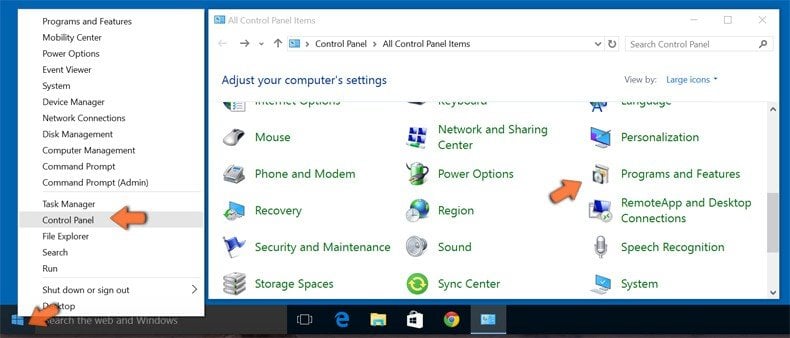
Cliquez droite dans le coin gauche en bas de l'écran, sélectionnez le Panneau de Configuration. Dans la fenêtre ouverte choisissez Désinstallez un Programme.
Utilisateurs de Windows 7:
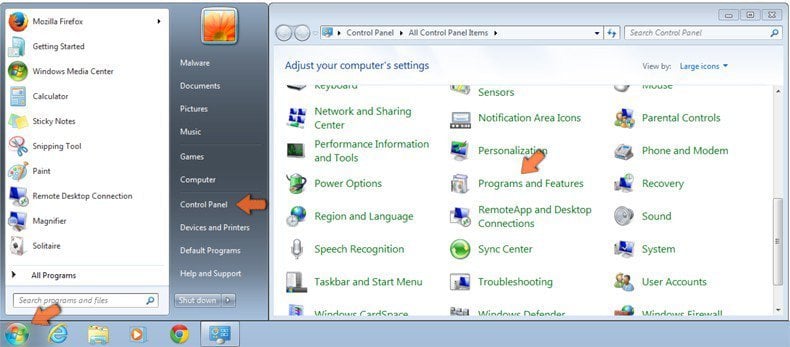
Cliquez Démarrer ("Logo de Windows" dans le coin inférieur gauche de votre bureau), choisissez Panneau de configuration. Trouver Programmes et cliquez Désinstaller un programme.
Utilisateurs de macOS (OSX):
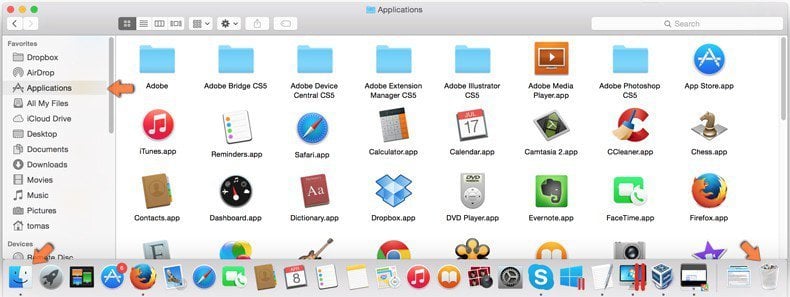
Cliquer Localisateur, dans la fenêtre ouverte sélectionner Applications. Glisser l’application du dossier Applications à la Corbeille (localisé sur votre Dock), ensuite cliquer droite sur l’cône de la Corbeille et sélectionner Vider la Corbeille.
 Dans la fenêtre de désinstallation des programmes: rechercher "BuyNsave" et "YoutubeAdBlocke" sélectionnez ces entrées et cliquez ''Désinstaller'' ou ''Supprimer''.
Dans la fenêtre de désinstallation des programmes: rechercher "BuyNsave" et "YoutubeAdBlocke" sélectionnez ces entrées et cliquez ''Désinstaller'' ou ''Supprimer''.
Après avoir désinstallé le programme potentiellement non désiré (causant des publicités BuyNsave), scan votre ordinateur pour trouver des composants restants non désirés ou des infections de logiciels malveillants. Utilisez un logiciel de suppression de logiciel malveillant recommandé.
Suppression du logiciel de publicité BuyNsave dans les navigateurs Internet:
Vidéo montrant comment supprimer les ajouts de navigateur potentiellement non désirés:
 Supprimer les ajouts malicieux d’Internet Explorer:
Supprimer les ajouts malicieux d’Internet Explorer:

Cliquer ''l'icône roue'' ![]() (dans le coin droit en haut dans Internet Explorer), sélectionner ''Gestion des ajouts''. Rechercher "BuyNsave", sélectionnez cette entrée et cliquez ''Supprimer''.
(dans le coin droit en haut dans Internet Explorer), sélectionner ''Gestion des ajouts''. Rechercher "BuyNsave", sélectionnez cette entrée et cliquez ''Supprimer''.

Méthode optionnelle:
Si vous continuez à avoir des problèmes avec la suppression des buynsave adware, restaurer les paramètres d'Internet Explorer à défaut.
Utilisateurs de Windows XP: Cliquer Démarrer cliquer Exécuter, dans la fenêtre ouverte taper inetcpl.cpl. Dans la fenêtre ouverte cliquer sur l'onglet Avancé, ensuite cliquer Restaurer.

Utilisateurs de Windows Vista et Windows 7: Cliquer le logo de Windows, dans la boîte de recherche au démarrage taper inetcpl.cpl et clique entrée. Dans la fenêtre ouverte cliquer sur l'onglet Avancé, ensuite cliquer Restaurer.

Utilisateurs de Windows 8: Ouvrez Internet Explorer et cliquez l'icône roue. Sélectionnez Options Internet.

Dans la fenêtre ouverte, sélectionnez l'onglet Avancé.

Cliquez le bouton Restaurer.

Confirmez que vous souhaitez restaurer les paramètres d'Internet Explorer à défaut en cliquant sur le bouton Restaurer.

 Supprimer les extensions malicieuses de Google Chrome:
Supprimer les extensions malicieuses de Google Chrome:

Cliquez l'icône du menu Chrome ![]() (dans le coin supérieur droit dans Google Chrome), sélectionnez "Outils" et cliquez sur "Extensions". Trouver : "BuyNsave" (et d'autres plug-ins suspicieux récemment installés), sélectionnez cette entrée et cliquez sur l'icône de la poubelle.
(dans le coin supérieur droit dans Google Chrome), sélectionnez "Outils" et cliquez sur "Extensions". Trouver : "BuyNsave" (et d'autres plug-ins suspicieux récemment installés), sélectionnez cette entrée et cliquez sur l'icône de la poubelle.

Méthode optionnelle :
Si vous continuez à avoir des problèmes avec le buynsave adware, restaurez les paramètres de votre navigateur Google Chrome. Cliquer 'icône du menu Chromel ![]() (dans le coin supérieur droit de Google Chrome) et sélectionner Options. Faire défiler vers le bas de l'écran. Cliquer le lien Avancé… .
(dans le coin supérieur droit de Google Chrome) et sélectionner Options. Faire défiler vers le bas de l'écran. Cliquer le lien Avancé… .
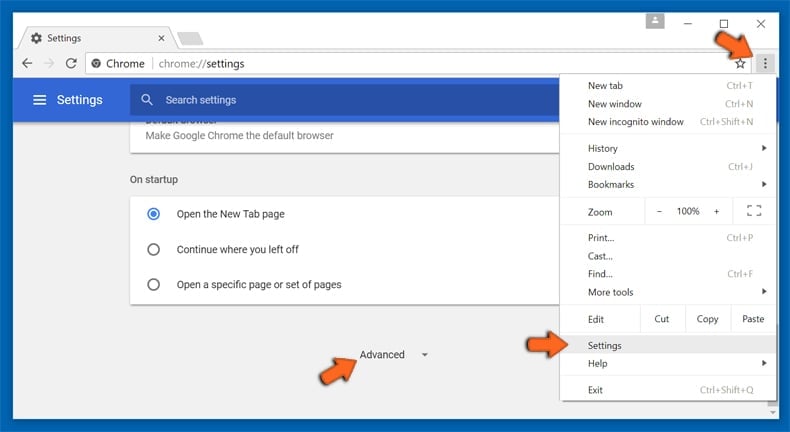
Après avoir fait défiler vers le bas de l'écran, cliquer le bouton Restaurer (Restaurer les paramètres à défaut) .
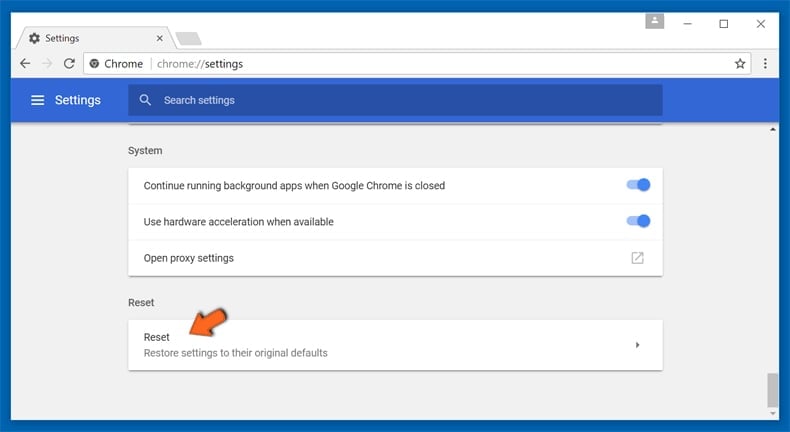
Dans la fenêtre ouverte, confirmer que vous voulez restaurer les paramètres par défaut de Google Chrome e cliquant le bouton Restaurer.
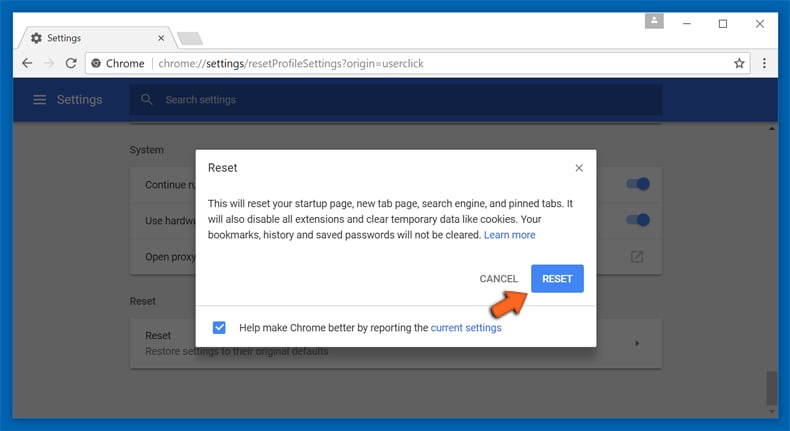
 Supprimer les plug-ins malicieux de Mozilla Firefox:
Supprimer les plug-ins malicieux de Mozilla Firefox:

Cliquez le menu Firefox ![]() (dans le coin supérieur droit de la fenêtre principale), sélectionnez "Ajouts." Cliquez sur "Extensions" dans la fenêtre ouverte supprimez "BuyNsave".
(dans le coin supérieur droit de la fenêtre principale), sélectionnez "Ajouts." Cliquez sur "Extensions" dans la fenêtre ouverte supprimez "BuyNsave".

Méthode optionnelle:
Les utilisateurs d'ordinateur qui ont des problèmes avec la suppression des buynsave adware peuvent restaurer leurs paramètres de Mozilla Firefox.
Ouvrez Mozilla FireFox, dans le haut à gauche dans la fenêtre principale cliquer sur le menu Firefox, ![]() dans le menu ouvert cliquez sur l'icône Ouvrir le menu d'aide,
dans le menu ouvert cliquez sur l'icône Ouvrir le menu d'aide, ![]()
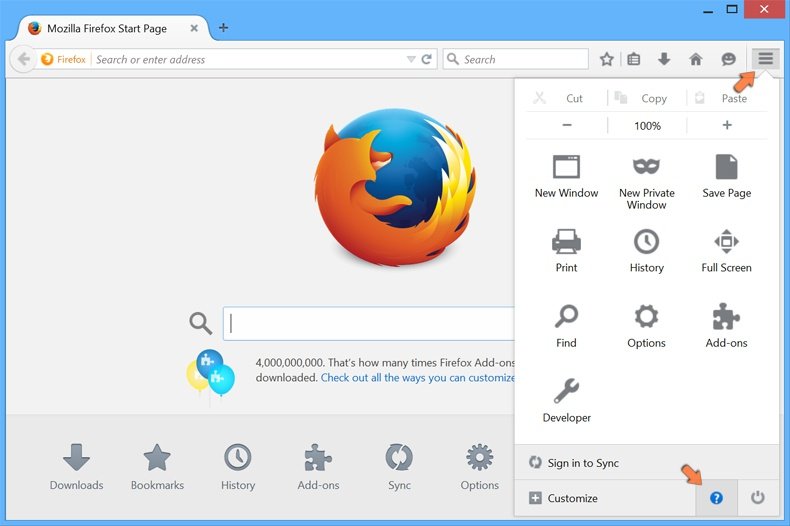 Sélectionnez Information de Dépannage.
Sélectionnez Information de Dépannage.
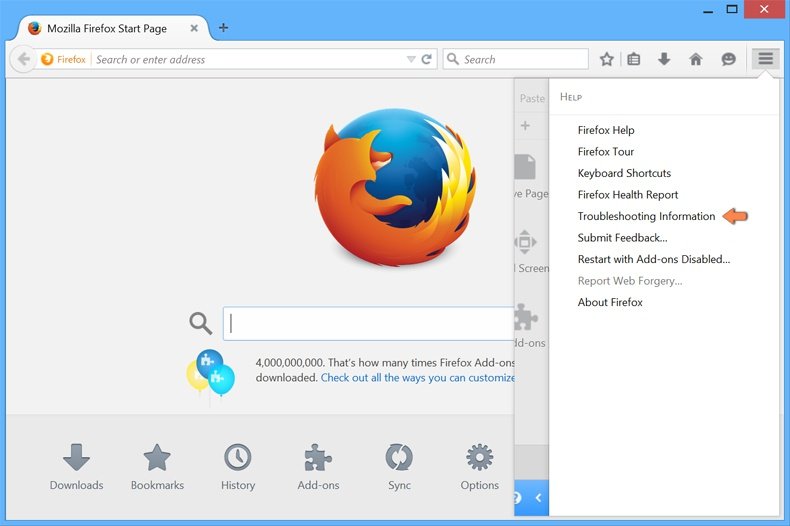
Dans la fenêtre ouverte cliquez sur le bouton Restaurer Firefox.
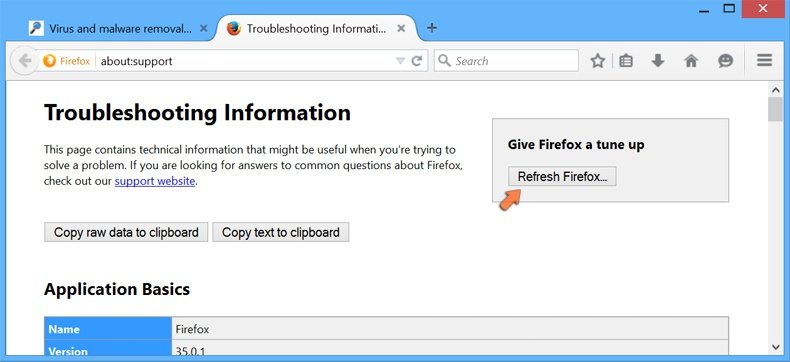
Dans la fenêtre ouverte, confirmez que vous voulez restaurer les paramètres de Mozilla Firefox à défaut en cliquant sur le bouton Restaurer.
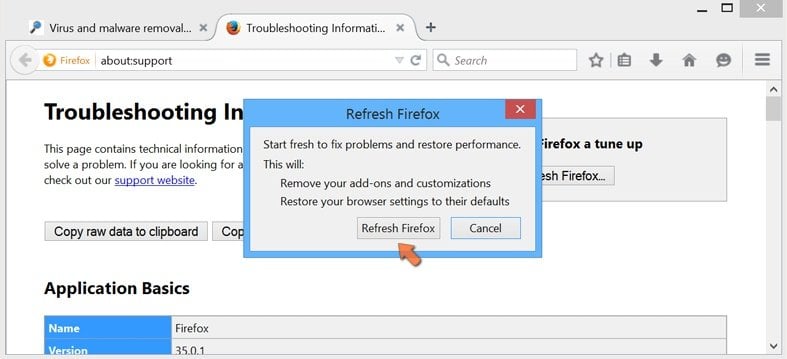
 Supprimer les extensions malicieuses de Safari:
Supprimer les extensions malicieuses de Safari:

Assurez-vous que votre navigateur Safari est actif, cliquer le menu Safari, et sélectionner Préférences....

Dans la fenêtre ouverte cliquer Extensions, trouver toutes les extensions suspicieuses récemment installées, sélectionner-les et cliquer Désinstaller.
Méthode optionnelle:
Assurez-vous que votre navigateur Safari est actif et cliquer sur le menu Safari. À partir du menu déroulant sélectionner Supprimer l’historique et les données des sites web...
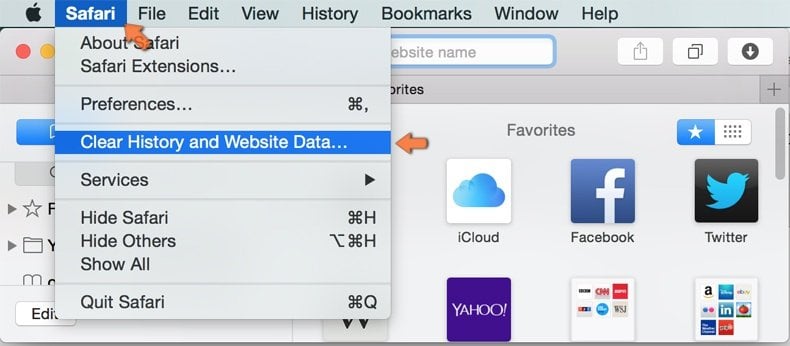
Dans la fenêtre ouverte sélectionner tout l’historique et cliquer le bouton Supprimer l’historique.
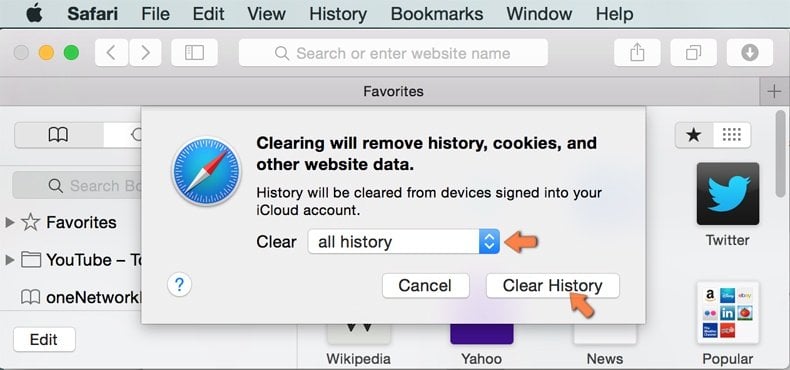
 Supprimer les extensions malveillantes de Microsoft Edge :
Supprimer les extensions malveillantes de Microsoft Edge :

Cliquez sur l'icône du menu Edge ![]() (dans le coin supérieur droit de Microsoft Edge), sélectionnez "Extensions". Repérez tous les modules d'extension de navigateur suspects récemment installés et cliquez sur "Supprimer" sous leur nom.
(dans le coin supérieur droit de Microsoft Edge), sélectionnez "Extensions". Repérez tous les modules d'extension de navigateur suspects récemment installés et cliquez sur "Supprimer" sous leur nom.

Méthode optionnelle :
Si vous continuez à avoir des problèmes avec la suppression de buynsave adware, réinitialisez les paramètres de votre navigateur Microsoft Edge. Cliquez sur l'icône du menu Edge ![]() (dans le coin supérieur droit de Microsoft Edge) et sélectionnez Paramètres.
(dans le coin supérieur droit de Microsoft Edge) et sélectionnez Paramètres.
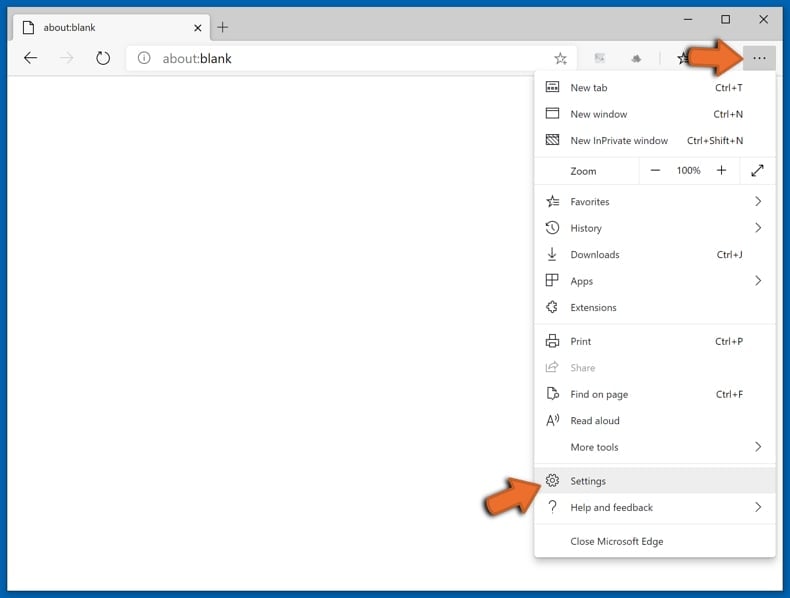
Dans le menu ouvert des paramètres, sélectionnez Rétablir les paramètres.
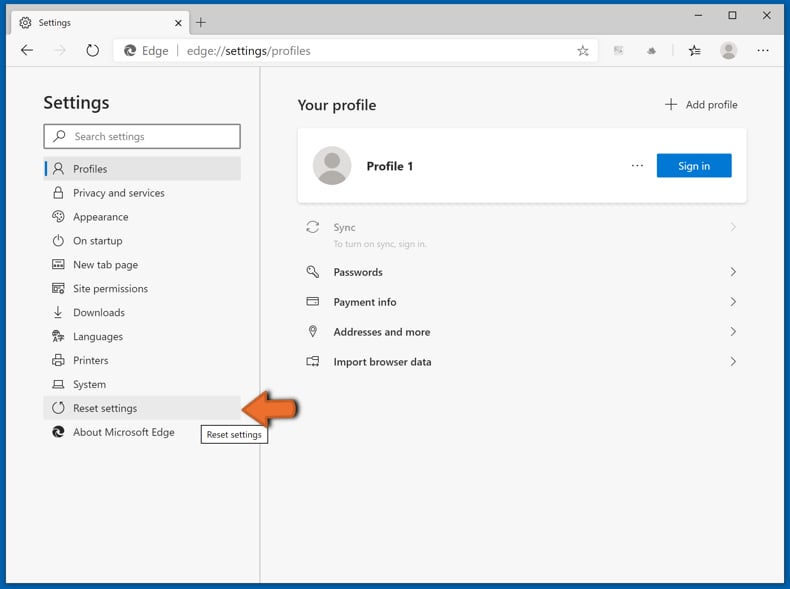
Sélectionnez Rétablir la valeur par défaut de tous les paramètres. Dans la fenêtre ouverte, confirmez que vous souhaitez rétablir les paramètres par défaut de Microsoft Edge en cliquant sur le bouton Réinitialiser.
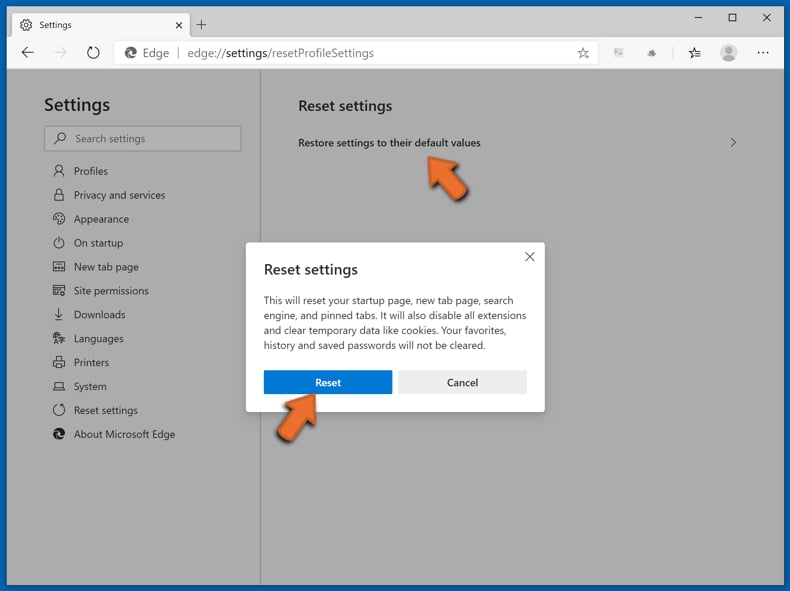
- Si cela ne vous a pas aidé, suivez ces instructions alternatives qui expliquent comment réinitialiser le navigateur Microsoft Edge.
Résumé:
 Habituellement les applications de type logiciel de publicité ou les applications potentiellement indésirables infiltrent les navigateurs Internet de l’utilisateur à travers des téléchargements de logiciels gratuits. Notez que la source la plus sécuritaire pour télécharger un logiciel gratuit est le site web du développeur. Pour éviter l’installation de logiciel de publicité soyez très attentifs quand vous téléchargez et installez un logiciel gratuit. Quand vous installez le programmes gratuit déjà téléchargé choisissez les options d’installation personnalisée ou avancée – cette étape révèlera toutes les applications potentiellement indésirables qui sont installés en combinaison avec votre programme gratuit choisi.
Habituellement les applications de type logiciel de publicité ou les applications potentiellement indésirables infiltrent les navigateurs Internet de l’utilisateur à travers des téléchargements de logiciels gratuits. Notez que la source la plus sécuritaire pour télécharger un logiciel gratuit est le site web du développeur. Pour éviter l’installation de logiciel de publicité soyez très attentifs quand vous téléchargez et installez un logiciel gratuit. Quand vous installez le programmes gratuit déjà téléchargé choisissez les options d’installation personnalisée ou avancée – cette étape révèlera toutes les applications potentiellement indésirables qui sont installés en combinaison avec votre programme gratuit choisi.
Aide pour la suppression:
Si vous éprouvez des problèmes tandis que vous essayez de supprimer buynsave adware de votre ordinateur, s'il vous plaît demander de l'aide dans notre forum de suppression de logiciel malveillant.
Publier un commentaire:
Si vous avez de l'information additionnelle sur buynsave adware ou sa suppression s'il vous plaît partagez vos connaissances dans la section commentaires ci-dessous.
Source: https://www.pcrisk.com/removal-guides/8451-ads-by-buynsave

▼ Montrer la discussion