Eviter de perdre son compte de messagerie avec l'arnaque par courriel Xerox Scanned Document
![]() Écrit par Tomas Meskauskas le
Écrit par Tomas Meskauskas le
Guide de suppression de l'arnaque "Xerox Scanned Document Email Scam"
Qu'est-ce que l'arnaque par courriel "Xerox Scanned Document" ?
L'expression "Xerox Scanned Document Email Scam" désigne une campagne de spam par courrier électronique de type "phishing" ou "hameçonnage". Le terme "campagne de spam" est utilisé pour décrire une opération de masse, au cours de laquelle des milliers de courriels trompeurs sont envoyés. Les lettres distribuées dans le cadre de cette campagne de spam prétendent que les destinataires ont reçu un document scanné et pour le récupérer, ils sont invités à cliquer sur le lien fourni. En outre, les courriels frauduleux se terminent par "© 2020 Microsoft Corporation. Tous droits réservés", ce qui laisse entendre que ce courrier provient de Microsoft. Il convient de souligner que ces courriels ne sont en aucun cas associés à la véritable Microsoft Corporation. En outre, les lettres font la promotion d'un site web de phishing, qui est conçu pour collecter les données qui y sont saisies.

Les courriels frauduleux "Xerox Scanned Document" prétendent que les destinataires ont reçu un document, qui a été envoyé "en utilisant un appareil multifonction Xerox WorkCentre sur le portail Microsoft Exchange". Pour accéder au document, les destinataires sont invités à visiter l'URL indiquée et/ou à cliquer sur le bouton "Récupérer le document". Comme mentionné dans l'introduction, le courriel est censé être signé par Microsoft - ce qui est faux et la société susmentionnée n'est en aucun cas associée à ces lettres. Le lien promu par cette campagne de spam, redirige vers un site de phishing qui est déguisé en page de connexion/ouverture de session de l'application Web Outlook. Ce site est conçu pour enregistrer les informations que les utilisateurs y saisissent ; par conséquent, les informations d'identification du courrier électronique (c'est-à-dire l'adresse électronique et le mot de passe) qui y sont saisies - seront transmises aux escrocs. Les comptes de courriel présentent un intérêt particulier pour les cybercriminels, car ils sont généralement liés à d'autres comptes, par exemple les réseaux sociaux, les médias sociaux, les services de streaming, le stockage et le transfert de données, le commerce électronique, les transferts d'argent en ligne, les portefeuilles numériques, les opérations bancaires et bien d'autres encore. Par le biais de comptes de courrier volés, les escrocs peuvent accéder à divers comptes associés et les détourner. Pour préciser comment certains de ces comptes peuvent être utilisés à mauvais escient : les comptes de communication (par exemple, les comptes sociaux, de messagerie, etc.) peuvent être utilisés par les criminels pour demander des prêts à des contacts/amis et/ou pour faire proliférer des maliciels (en partageant des fichiers infectieux) - sous le couvert du véritable propriétaire. Si un contenu particulièrement sensible et/ou compromettant est trouvé sur des comptes de stockage de données, il peut être rançonné - sous la menace d'être publié et/ou vendu aux concurrents de la victime. Les comptes qui traitent directement des finances (par exemple, les comptes bancaires, les transferts d'argent, etc.) ou qui stockent des informations financières (par exemple, le commerce électronique et ceux qui offrent des services payants) - peuvent être utilisés abusivement pour effectuer des transactions frauduleuses et/ou pour faire des achats en ligne. En résumé, faire confiance aux courriels "Xerox Scanned Document" peut entraîner de graves problèmes de confidentialité, des pertes financières et même des vols d'identité. Si des tentatives de connexion ont déjà été faites par l'intermédiaire de ce site de phishing, le courriel et tous les identifiants de compte connectés (c'est-à-dire les mots de passe) doivent être immédiatement modifiés. Il est également recommandé de contacter le support officiel de tous les comptes potentiellement compromis.
| Nom | Xerox Scanned Document Email Scam |
| Type de Menace | Hameçonnage, escroquerie, ingénierie sociale, fraude |
| Fausse Réclamation | Les courriels prétendent que les utilisateurs ont reçu un document scanné |
| Déguisement | Microsoft Corporation |
| Symptômes | Achats en ligne non autorisés, modification des mots de passe des comptes en ligne, vol d'identité, accès illégal à l'ordinateur. |
| Méthodes de Distribution | Courriels trompeurs, publicités pop-up en ligne, techniques d'empoisonnement des moteurs de recherche, domaines mal orthographiés. |
| Dommages | Perte d'informations privées sensibles, perte monétaire, vol d'identité. |
| Suppression des maliciels (Windows) |
Pour éliminer d'éventuelles infections par des maliciels, analysez votre ordinateur avec un logiciel antivirus légitime. Nos chercheurs en sécurité recommandent d'utiliser Combo Cleaner. |
"SendGrid Email Scam", "Your account has encountered an error 505", "OneDrive Email Scam", "SharePoint Email Scam" et "Server Notification" sont quelques exemples d'autres campagnes de spam par hameçonnage. Les courriels envoyés au cours de ces opérations sont généralement déguisés en "officiel", "urgent", "important", "prioritaire", etc. Toutefois, ces lettres peuvent également être utilisées pour d'autres escroqueries. De plus, les campagnes de spam sont également utilisées pour diffuser des maliciels (par exemple des chevaux de Troie, des rançongiciels, etc.). Quelle que soit la promesse, l'offre, la demande ou l'exigence contenue dans les courriels frauduleux, l'objectif final est le même : générer des profits pour les escrocs ou les cybercriminels qui se cachent derrière. Il est donc fortement conseillé de faire preuve de prudence en ce qui concerne le courrier reçu.
Comment les campagnes de spam infectent-elles les ordinateurs ?
Les systèmes sont infectés par des fichiers virulents, qui sont distribués par le biais de campagnes de spam. Ces courriels contiennent des liens de téléchargement de fichiers malveillants et/ou les fichiers sont simplement joints aux lettres. Les fichiers virulents peuvent être sous différents formats, par exemple des archives (ZIP, RAR, etc.), des exécutables (.exe, .run, etc.), des documents Microsoft Office et PDF, JavaScript, etc. Lorsque ces fichiers sont exécutés, exécutés ou ouverts d'une autre manière, le processus d'infection (c'est-à-dire le téléchargement ou l'installation de maliciels) est déclenché. Par exemple, les documents Microsoft Office provoquent des infections en exécutant des macro-commandes malveillantes. Dans les versions de MS Office publiées avant 2010, ce processus commence dès l'ouverture d'un document. Toutefois, les programmes plus récents (publiés après 2010) disposent d'un mode "Affichage protégé", qui empêche l'exécution automatique des macros. Lorsqu'un document est ouvert dans ces versions, il est demandé aux utilisateurs d'activer les macro-commandes (c'est-à-dire d'activer l'édition/le contenu). Par conséquent, les processus d'infection ne sont déclenchés que si les macros sont activées manuellement.
Comment éviter l'installation de maliciels ?
Les courriels suspects et/ou non pertinents ne doivent pas être ouverts, en particulier les liens ou les pièces jointes qu'ils contiennent - car cela peut entraîner une infection du système à haut risque. En outre, il est recommandé de n'utiliser que les versions de Microsoft Office publiées après 2010. Toutefois, les maliciels prolifèrent également par le biais de canaux de téléchargement douteux (par exemple, les sites web d'hébergement de fichiers non officiels et gratuits, les réseaux de partage poste à poste et autres téléchargeurs tiers), d'outils d'activation illégaux ("cracking") et de mises à jour illégitimes. Il est donc conseillé de télécharger à partir de sources officielles/fiables, ainsi que des produits actifs et de mise à jour avec des outils ou des fonctions fournis par des développeurs légitimes. Pour garantir l'intégrité des appareils et la sécurité des utilisateurs, il est essentiel de disposer d'une suite antivirus/anti-spyware fiable, installée et mise à jour. Ce logiciel doit être utilisé pour effectuer des analyses régulières du système et pour supprimer les menaces détectées/potentielles afin de supprimer les menaces détectées. Si vous avez déjà ouvert des pièces jointes malveillantes, nous vous recommandons d'exécuter un scan avec Combo Cleaner pour éliminer automatiquement les maliciels infiltrés.
Texte présenté dans le courriel "Xerox Scanned Document" :
Subject: Xerox Scanned - Document: Important Company Guideline Notes
Attn: ********
-You have an important ******** designated Document-
It was scanned and sent to you [********] using a Xerox WorkCentre multifunction device on Microsoft Exchange Portal.
For more ********-specific information as it relates to you, please visit ********
Retrieve Document
© 2020 Microsoft Corporation. All rights reserved.
Capture d'écran du site d'hameçonnage, déguisé en page d'ouverture de session d'Outlook Web App :

Suppression automatique et instantanée des maliciels :
La suppression manuelle des menaces peut être un processus long et compliqué qui nécessite des compétences informatiques avancées. Combo Cleaner est un outil professionnel de suppression automatique des maliciels qui est recommandé pour se débarrasser de ces derniers. Téléchargez-le en cliquant sur le bouton ci-dessous :
▼ TÉLÉCHARGEZ Combo Cleaner
Le scanneur gratuit vérifie si votre ordinateur est infecté. Pour utiliser le produit complet, vous devez acheter une licence pour Combo Cleaner. 7 jours d’essai limité gratuit disponible. Combo Cleaner est détenu et exploité par Rcs Lt, la société mère de PCRisk. Lire la suite. En téléchargeant n'importe quel logiciel listé sur ce site web vous acceptez notre Politique de Confidentialité et nos Conditions d’Utilisation.
Menu rapide :
- Qu'est-ce que "Xerox Scanned Document" ?
- ETAPE 1. Suppression manuelle d'une possible infection de maliciels.
- ETAPE 2. Vérifier si votre ordinateur est propre.
Comment supprimer manuellement les maliciels ?
La suppression manuelle des maliciels est une tâche compliquée, il est généralement préférable de laisser les programmes antivirus ou anti-maliciel le faire automatiquement. Pour supprimer ce maliciel, nous vous recommandons d'utiliser Combo Cleaner. Si vous souhaitez supprimer un maliciel manuellement, la première étape consiste à identifier le nom du maliciel que vous essayez de supprimer. Voici un exemple d'un programme suspect exécuté sur l'ordinateur de l'utilisateur :
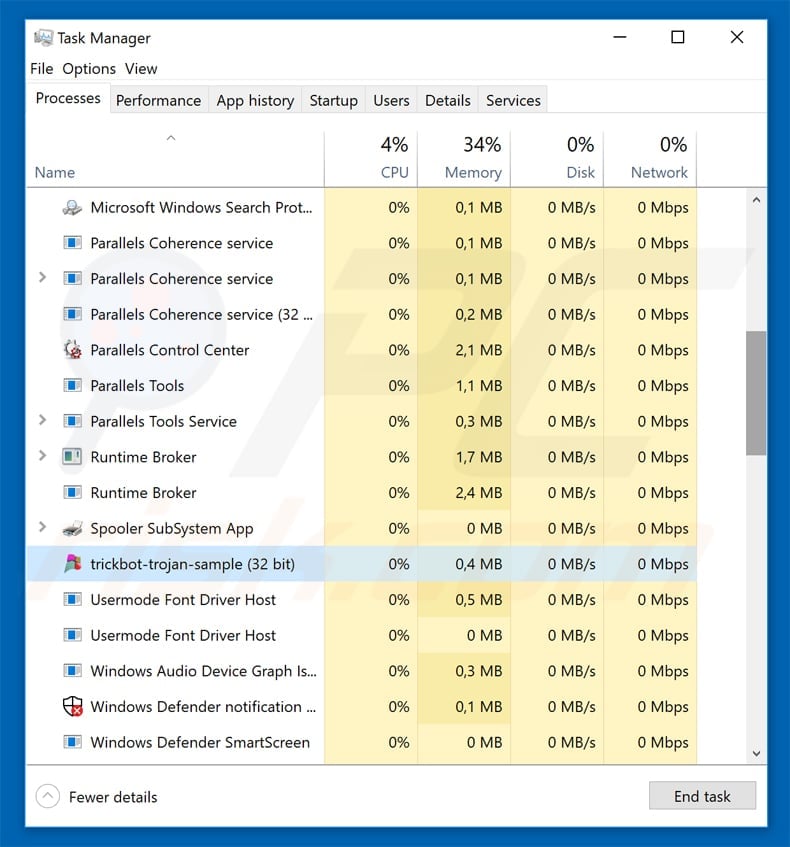
Si vous avez vérifié la liste des programmes en cours d'exécution sur votre ordinateur, par exemple en utilisant le gestionnaire de tâches et que vous avez identifié un programme qui semble suspect, vous devriez poursuivre ces étapes :
 Téléchargez un programme appelé Autoruns. Ce programme affiche les applications de démarrage automatique, l'emplacement du Registre et du système de fichiers :
Téléchargez un programme appelé Autoruns. Ce programme affiche les applications de démarrage automatique, l'emplacement du Registre et du système de fichiers :
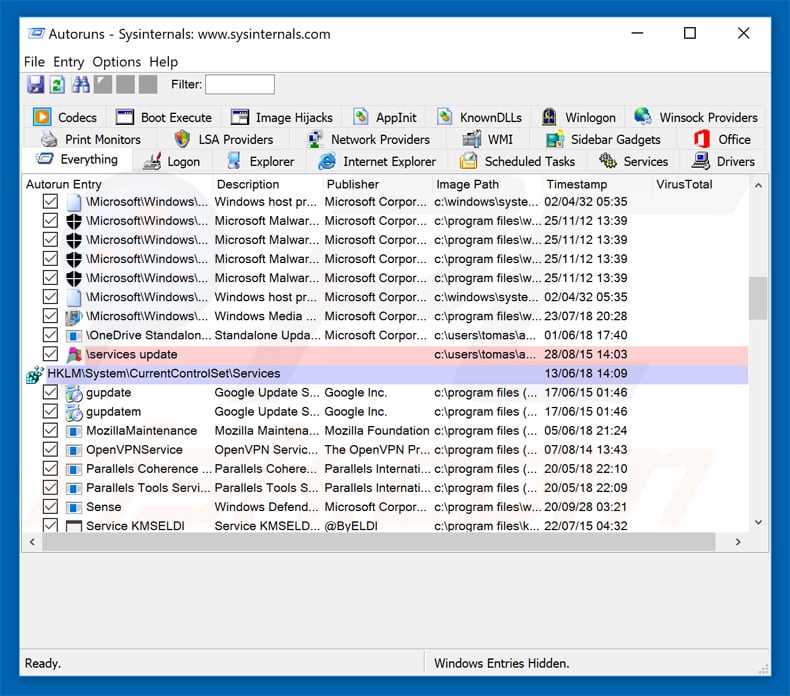
 Redémarrez votre ordinateur en mode sans échec :
Redémarrez votre ordinateur en mode sans échec :
Utilisateurs de Windows XP et Windows 7 : Démarrez votre ordinateur en mode sans échec. Cliquez sur Démarrer, cliquez sur Arrêter, cliquez sur Redémarrer, cliquez sur OK. Pendant le processus de démarrage de votre ordinateur, appuyez plusieurs fois sur la touche F8 de votre clavier jusqu'à ce que le menu Options avancées de Windows s'affiche, puis sélectionnez Mode sans échec avec mise en réseau dans la liste.
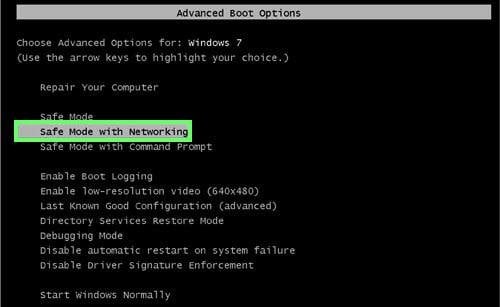
Vidéo montrant comment démarrer Windows 7 en "Mode sans échec avec mise en réseau" :
Utilisateurs de Windows 8 : Démarrez Windows 8 est en mode sans échec avec mise en réseau - Allez à l'écran de démarrage de Windows 8, tapez Avancé, dans les résultats de la recherche, sélectionnez Paramètres. Cliquez sur Options de démarrage avancées, dans la fenêtre "Paramètres généraux du PC" ouverte, sélectionnez Démarrage avancé. Cliquez sur le bouton "Redémarrer maintenant". Votre ordinateur redémarre dans le menu "Options de démarrage avancées". Cliquez sur le bouton "Dépannage", puis sur le bouton "Options avancées". Dans l'écran des options avancées, cliquez sur "Paramètres de démarrage". Cliquez sur le bouton "Redémarrer". Votre PC redémarrera dans l'écran Paramètres de démarrage. Appuyez sur F5 pour démarrer en mode sans échec avec mise en réseau.
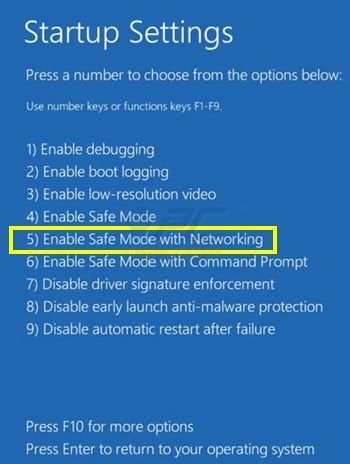
Vidéo montrant comment démarrer Windows 8 en "Mode sans échec avec mise en réseau" :
Utilisateurs Windows 10 : Cliquez sur le logo Windows et sélectionnez l'icône Alimentation. Dans le menu ouvert, cliquez sur "Redémarrer" tout en maintenant le bouton "Shift" enfoncé sur votre clavier. Dans la fenêtre "Choisir une option", cliquez sur "Dépannage", puis sélectionnez "Options avancées". Dans le menu des options avancées, sélectionnez "Paramètres de démarrage" et cliquez sur le bouton "Redémarrer". Dans la fenêtre suivante, cliquez sur le bouton "F5" de votre clavier. Cela redémarrera votre système d'exploitation en mode sans échec avec la mise en réseau.
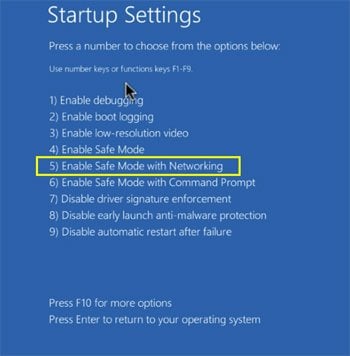
Vidéo montrant comment démarrer Windows 10 en "Mode sans échec avec mise en réseau" :
 Extrayez l'archive téléchargée et exécutez le fichier Autoruns.exe.
Extrayez l'archive téléchargée et exécutez le fichier Autoruns.exe.
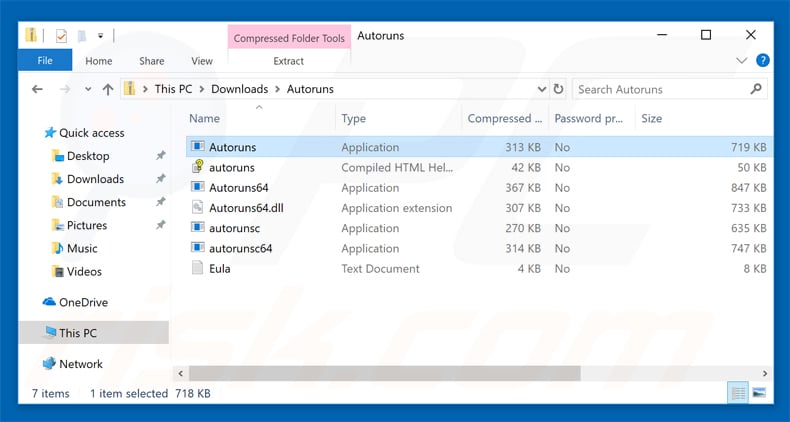
 Dans l'application Autoruns, cliquez sur "Options" en haut de l'écran et décochez les options "Masquer les emplacements vides" et "Masquer les entrées Windows". Après cette procédure, cliquez sur l'icône "Actualiser".
Dans l'application Autoruns, cliquez sur "Options" en haut de l'écran et décochez les options "Masquer les emplacements vides" et "Masquer les entrées Windows". Après cette procédure, cliquez sur l'icône "Actualiser".
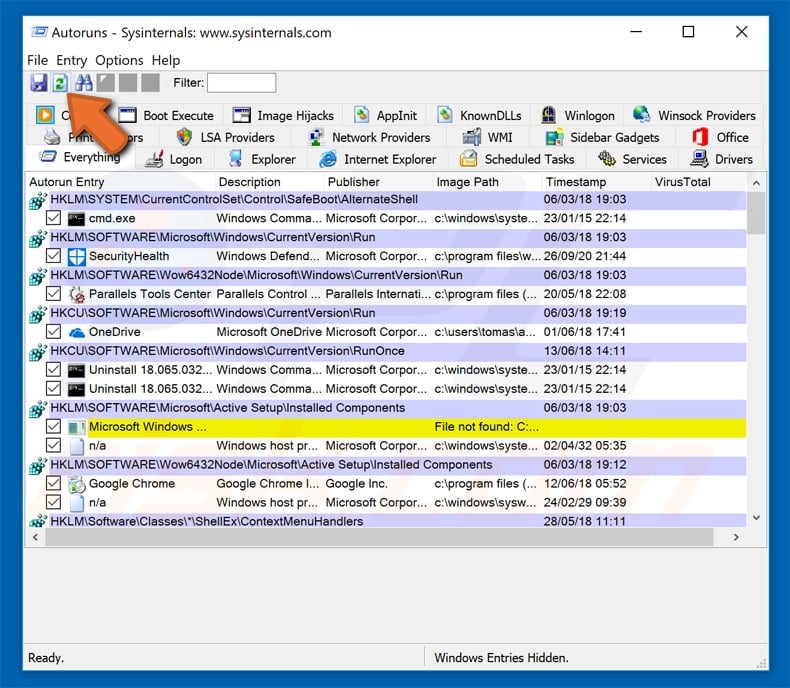
 Vérifiez la liste fournie par l'application Autoruns et localisez le fichier maliciel que vous souhaitez éliminer.
Vérifiez la liste fournie par l'application Autoruns et localisez le fichier maliciel que vous souhaitez éliminer.
Vous devriez écrire le chemin complet et le nom. Notez que certains maliciels cachent leurs noms de processus sous des noms de processus Windows légitimes. A ce stade, il est très important d'éviter de supprimer les fichiers système. Après avoir localisé le programme suspect que vous souhaitez supprimer, cliquez avec le bouton droit de la souris sur son nom et choisissez "Supprimer".
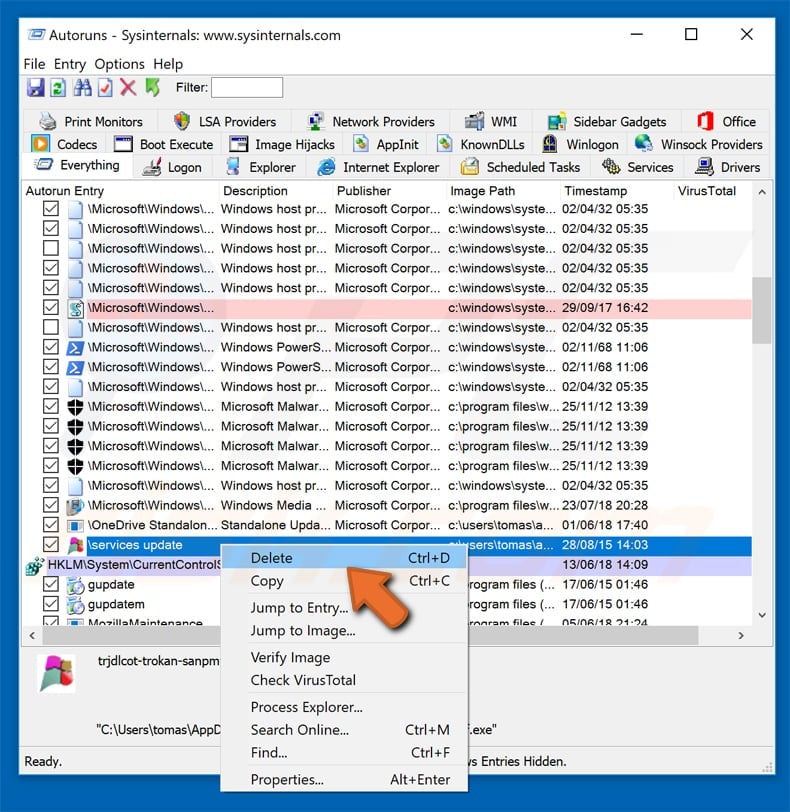
Après avoir supprimé le maliciel via l'application Autoruns (ceci garantit que le maliciel ne s'exécutera pas automatiquement au prochain démarrage du système), vous devez rechercher le nom du maliciel sur votre ordinateur. Assurez-vous d'activer les fichiers et dossiers cachés avant de continuer. Si vous trouvez le fichier du maliciel, veillez à le supprimer.
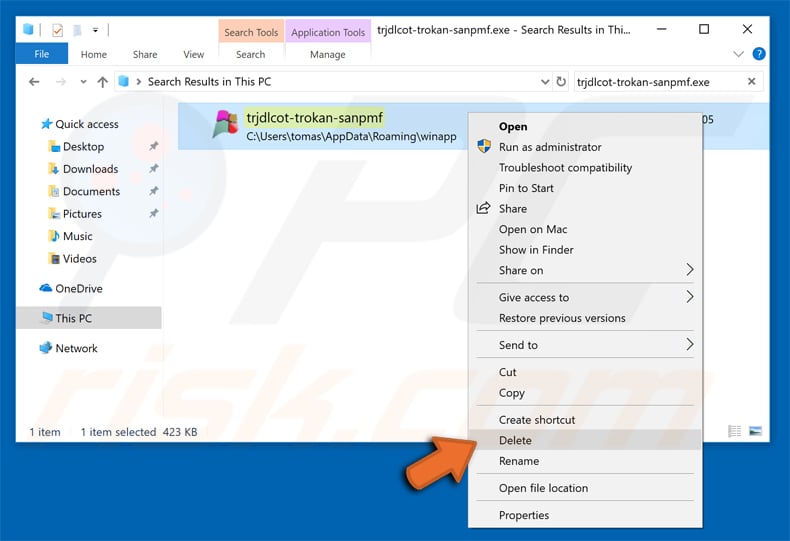
Redémarrez votre ordinateur en mode normal. Suivre ces étapes devrait vous aider à supprimer tout maliciel de votre ordinateur. Notez que la suppression manuelle des menaces nécessite des compétences informatiques avancées, il est recommandé de laisser la suppression des maliciels aux programmes antivirus et antimaliciel. Ces étapes peuvent ne pas fonctionner avec les infections malveillantes avancées. Comme toujours, il est préférable d'éviter d'être infecté par des maliciels qui tentent de les supprimer par la suite. Pour assurer la sécurité de votre ordinateur, assurez-vous d'installer les dernières mises à jour du système d'exploitation et d'utiliser un logiciel antivirus.
Pour être sûr que votre ordinateur est exempt d'infections malveillantes, nous vous recommandons de le scanner avec Combo Cleaner.

▼ Montrer la discussion