Comment supprimer l'entrée Managed by your organization de Chrome ?
![]() Écrit par Tomas Meskauskas le
Écrit par Tomas Meskauskas le
Instructions de suppression de "Managed by your organization"
Qu'est-ce que "Managed by your organization" ?
"Managed by your organization" (Managed by your organization) est l'une des fonctionnalités de Google Chrome (elle se trouve dans son menu principal) qui permet aux administrateurs de gérer les navigateurs (définir diverses règles) pour les utilisateurs dans leur organisation. Normalement, cette fonctionnalité est présente sur les navigateurs Chrome qui sont gérés par une organisation, un groupe. Cependant, il est possible que les utilisateurs réguliers dont le navigateur n'est pas contrôlé par une organisation puissent également bénéficier de cette fonctionnalité. Dans certains cas, la mention "Managed by your organization" apparaît dans les paramètres du navigateur en raison de l'installation d'une application potentiellement indésirable (PUA) telle qu'un pirate de navigateur, voire une application malveillante.

La fonction de gestion des politiques "Managed by your organization" permet aux administrateurs d'installer des extensions, de bloquer l'accès à diverses pages, de définir l'adresse de la page d'accueil, de désactiver la fonction "Imprimer" et de contrôler le fonctionnement des navigateurs de nombreuses façons. Toutefois, ces politiques peuvent être gérées par un pirate de navigateur ou une application malveillante que les utilisateurs ont installée à leur insu sur un navigateur. On sait que l'un des pirates de navigateur capable de définir et de gérer les politiques de Chrome est appelé OptimumSearch. Si l'entrée "Managed by your organization" apparaît dans le menu principal de Chrome à cause d'OptimumSearch ou de toute autre application indésirable, il faut la désinstaller le plus rapidement possible. Une autre raison de ne pas installer ce type d'applications est qu'elles favorisent les faux moteurs de recherche en modifiant les paramètres du navigateur et peuvent être conçues pour fonctionner comme des outils de suivi des informations. Les pirates de navigateur modifient les paramètres tels que l'adresse d'un moteur de recherche par défaut, la page d'accueil et le nouvel onglet. Ils les changent pour une adresse d'un faux moteur de recherche afin que les utilisateurs soient obligés de le visiter lorsqu'ils ouvrent un navigateur, un nouvel onglet et saisissent des requêtes de recherche dans la barre d'URL. Il est également courant que les pirates de navigateur recueillent des informations relatives aux habitudes de navigation des utilisateurs. Dans la plupart des cas, ils recueillent des détails tels que les adresses IP, les géolocalisation, les requêtes de recherche saisies, les URL des sites web visités, etc. Toutefois, il existe des applications de ce type qui enregistrent également des détails/données personnelles. Il est fréquent que leurs développeurs vendent les informations collectées à des tiers (potentiellement, des cybercriminels) qui les utilisent à mauvais escient pour générer des revenus. De telles actions peuvent causer des problèmes liés à la sécurité de la navigation, au respect de la vie privée ou même à l'usurpation d'identité. Vous trouverez ci-dessous des instructions sur la manière de supprimer de Chrome la fonction "Managed by your organization" et les politiques non souhaitées.
| Nom | Managed by your organization |
| Type de Menace | Pirate de navigateur, Redirection, Pirate de recherche, Barre d'outils, Nouvel onglet indésirable |
| Noms de Détection (faux outils de crack pour Adobe Photoshop qui ajoute la fonction "Managed by your organization") | Avast (Win32:AdwareSig [Adw]), BitDefender (Adware.Agent.YCA), ESET-NOD32 (Une variante de MSIL/ClassInstaller.A Potentially Unwanted), Kaspersky (Not-a-virus:HEUR:AdWare.MSIL.KabanInst.gen), Liste complète des détections (VirusTotal) |
| Paramètres du Navigateur Affectés | Page d'accueil, nouvel onglet URL, moteur de recherche par défaut |
| Symptômes | Paramètres du navigateur Internet manipulés (page d'accueil, moteur de recherche Internet par défaut, nouveaux paramètres des onglets). Les utilisateurs sont obligés de visiter le site web des pirates et de faire des recherches sur Internet à l'aide de leurs moteurs de recherche. |
| Méthodes de Distribution | Publicités pop-up trompeuses, installateurs de logiciels gratuits (groupage), faux installateurs de Flash Player. |
| Dommages | Politiques modifiées, suivi du navigateur Internet (problèmes potentiels de confidentialité), affichage de publicités non désirées, redirection vers des sites web douteux. |
| Suppression des maliciels (Windows) |
Pour éliminer d'éventuelles infections par des maliciels, analysez votre ordinateur avec un logiciel antivirus légitime. Nos chercheurs en sécurité recommandent d'utiliser Combo Cleaner. |
Sealoid, Spinyon et SearchConverter sont des exemples d'autres pirates de navigateur. Il est courant que des applications de ce type soient annoncées comme utiles, légitimes. Elles sont censées offrir certaines fonctionnalités, améliorer l'expérience de navigation et/ou fournir une autre valeur. Toutefois, le plus souvent, elles sont conçues uniquement pour promouvoir un faux moteur de recherche et recueillir des données de navigation. En outre, certaines d'entre elles peuvent être conçues pour gérer des politiques.
Comment Managed by your organization s'est-il installé sur mon ordinateur ?
La plupart des utilisateurs téléchargent et/ou installent des publiciels et autres PUA par le biais des publicités intrusives mentionnées ci-dessus ou lorsqu'ils sont inclus dans les paramètres de téléchargement et/ou d'installation d'un autre logiciel, généralement gratuit. Cette méthode de distribution est appelée "groupage", elle est utilisée par les développeurs dans le but d'inciter les gens à télécharger et/ou à installer des applications non souhaitées en même temps que d'autres logiciels. Dans la plupart des cas, les offres de téléchargement et/ou d'installation de PUA sont cachées dans les options de configuration "Personnalisé", "Avancé" et autres. En d'autres termes, les informations concernant les applications supplémentaires ne sont pas divulguées correctement. Les personnes qui téléchargent et/ou installent des logiciels sans vérifier (et modifier) les paramètres susmentionnés ont tendance à télécharger et/ou installer plus qu'elles ne le souhaitent.
Comment éviter l'installation d'applications potentiellement indésirables ?
Tous les logiciels doivent être téléchargés uniquement à partir de sites web officiels et par le biais de liens directs. Les réseaux peer-to-peer (comme les clients torrent, eMule), les sites web non officiels, les téléchargeurs, installateurs et autres outils de ce type ne doivent pas être utilisés pour télécharger ou installer des programmes. En outre, il est important de vérifier les paramètres "Avancé", "Personnalisé" et autres de toute installation de téléchargement et/ou d'installation et de rejeter les offres de téléchargement et/ou d'installation d'applications supplémentaires incluses et non souhaitées. Les diverses publicités intrusives qui apparaissent sur des pages douteuses ne doivent pas être cliquées, elles conduisent généralement à des sites web peu fiables ou au téléchargement, à l'installation de logiciels non désirés et potentiellement malveillants. Enfin, nous recommandons de s'assurer qu'aucune extension, aucun plug-in ou module d'extension indésirable et suspect n'est installé sur un navigateur et qu'aucun logiciel de ce type n'est installé sur le système d'exploitation. Ces entrées doivent être désinstallées dès que possible. Si votre ordinateur est déjà infecté par Managed by your organization, nous vous recommandons de lancer un scan avec Combo Cleaner pour éliminer automatiquement ce pirate de navigateur.
Capture d'écran d'un faux outil de craquage d'Adobe Photoshop conçu pour installer un pirate de navigateur qui ajoute l'entrée "Managed by your organization" au menu Chrome :

Capture d'écran des paramètres de "Management" :

Liste des extensions avec la fonction "Your browser is managed by your organization" :

L'entrée "Managed by your organization" peut être retirée de Chrome en suivant ces étapes :
Étape 1 : Réinitialisation de Google Chrome (veuillez noter que l'historique de navigation et les données enregistrées [par exemple, les informations d'identification du compte, les préférences du site web, etc .] seront éliminées et le navigateur sera restauré à son état par défaut)
- Naviguer vers le dossier "C:\Users\[nom d'utilisateur]\AppData\Local" et supprimer le dossier "Google".

Étape 2 : Suppression des entrées indésirables (si présentes) dans l'éditeur de registre de Windows :
- Ouvrez l'outil "Exécuter" de Windows en faisant un clic droit sur l'icône Windows dans la barre des tâches ou en appuyant simultanément sur les boutons "CTRL" et "R".
- Entrez "regedit" et appuyez sur Entrée.

- Naviguez vers "Computer\HKEY_LOCAL_MACHINE\SOFTWARE\Policies\" et supprimez "Chromium".
- Naviguez vers "Computer\HKEY_LOCAL_MACHINE\SOFTWARE\Policies\Google" et supprimez "Chrome".

Étape 3 : Suppression des dossiers de politique de groupe.
- Activez la vue "Fichiers cachés" (instructions sur la façon d'activer cette fonction) si elle n'est pas encore activée.
- Naviguez dans le dossier "\Windows\System32\" et supprimez les dossiers "GroupPolicy", ainsi que "GroupPolicyUsers" (la suppression nécessite les autorisations d'administrateur)

- Ouvrez l'outil "Exécuter" de Windows en faisant un clic droit sur l'icône Windows dans la barre des tâches et en sélectionnant "Exécuter", ou en appuyant simultanément sur les boutons "CTRL" et "R".
- Saisissez "cmd" et appuyez sur la touche "Entrée".

- Saisissez "gpupdate /force" et appuyez sur Entrée.

- Attendez que la commande soit exécutée et redémarrez le système.
Étape 4 : Nettoyage des restes.
- Ouvrez le "Panneau de configuration", naviguez jusqu'à "Programmes et fonctionnalités" ("Panneau de configuration\Programmes") et supprimez toutes les applications douteuses/non désirées.
- Exécutez un logiciel anti-virus réputé, effectuez une analyse complète du système et éliminez toutes les menaces détectées.
Attendez que la commande soit exécutée et redémarrez le système.
Suppression automatique et instantanée des maliciels :
La suppression manuelle des menaces peut être un processus long et compliqué qui nécessite des compétences informatiques avancées. Combo Cleaner est un outil professionnel de suppression automatique des maliciels qui est recommandé pour se débarrasser de ces derniers. Téléchargez-le en cliquant sur le bouton ci-dessous :
▼ TÉLÉCHARGEZ Combo Cleaner
Le scanneur gratuit vérifie si votre ordinateur est infecté. Pour utiliser le produit complet, vous devez acheter une licence pour Combo Cleaner. 7 jours d’essai limité gratuit disponible. Combo Cleaner est détenu et exploité par Rcs Lt, la société mère de PCRisk. Lire la suite. En téléchargeant n'importe quel logiciel listé sur ce site web vous acceptez notre Politique de Confidentialité et nos Conditions d’Utilisation.
Menu rapide :
- Qu'est-ce que Managed by your organization?
- ETAPE 1. Désinstaller le pirate de navigateur à l'aide du Panneau de configuration.
- ETAPE 2. Supprimer les adresses non désirées d'Internet Explorer.
- ETAPE 3. Supprimer le pirate de navigateur de Google Chrome.
- ETAPE 4. Supprimer la page d'accueil et le moteur de recherche par défaut de Mozilla Firefox.
- ETAPE 5. Supprimer les adresses non désirées de Safari.
- ETAPE 6. Supprimer les plug-ins malhonnêtes de Microsoft Edge.
Suppression du pirate de navigateur :
Utilisateurs de Windows 10:
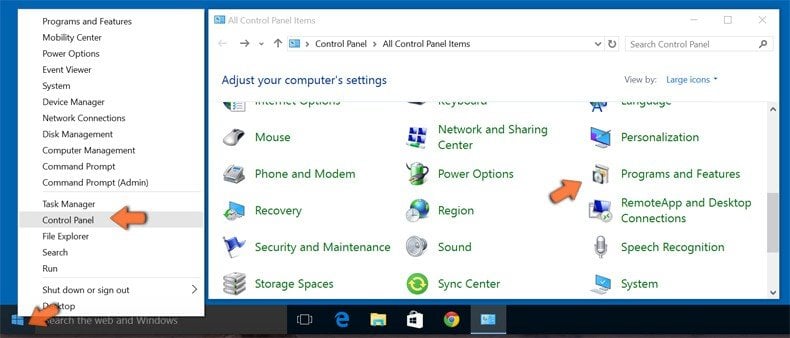
Cliquez droite dans le coin gauche en bas de l'écran, sélectionnez le Panneau de Configuration. Dans la fenêtre ouverte choisissez Désinstallez un Programme.
Utilisateurs de Windows 7:
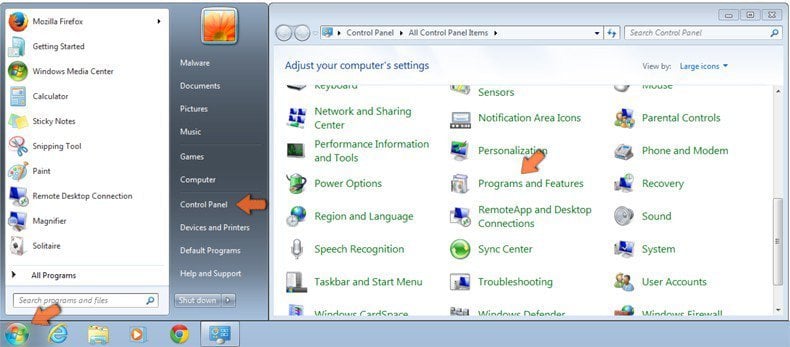
Cliquez Démarrer ("Logo de Windows" dans le coin inférieur gauche de votre bureau), choisissez Panneau de configuration. Trouver Programmes et cliquez Désinstaller un programme.
Utilisateurs de macOS (OSX):
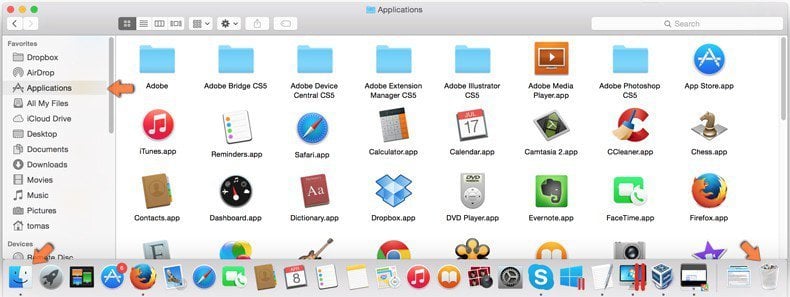
Cliquer Localisateur, dans la fenêtre ouverte sélectionner Applications. Glisser l’application du dossier Applications à la Corbeille (localisé sur votre Dock), ensuite cliquer droite sur l’cône de la Corbeille et sélectionner Vider la Corbeille.

Dans la fenêtre de désinstallation des programmes, recherchez les applications suspectes ou récemment installées (par exemple, "OptimumSearch"), sélectionnez ces entrées et cliquez sur "Désinstaller" ou "Supprimer".
Après avoir désinstallé le programme potentiellement indésirable qui cause les redirections vers des adresses web douteuses, analysez votre ordinateur pour trouver tout composant non désiré ou toute infection par un maliciel. Pour scanner votre ordinateur, utilisez le logiciel de suppression des logiciels malveillants recommandé.
Suppression du pirate de navigateur des navigateurs internet :
Vidéo montrant comment supprimer les redirections de navigateur :
 Supprimer les extensions malicieuses d'Internet Explorer :
Supprimer les extensions malicieuses d'Internet Explorer :

Cliquez sur le bouton "roue crantée" ![]() (en haut à droite d'Internet Explorer), sélectionnez "Gérer les extensions". Recherchez les extensions de navigateur suspectes récemment installées, sélectionnez ces entrées et cliquez sur "Supprimer".
(en haut à droite d'Internet Explorer), sélectionnez "Gérer les extensions". Recherchez les extensions de navigateur suspectes récemment installées, sélectionnez ces entrées et cliquez sur "Supprimer".
Modifier votre page d'accueil :

Cliquez sur l'icône "Roue Crantée" ![]() (en haut à droite d'Internet Explorer), sélectionnez "Options Internet", dans la fenêtre ouverte supprimer les URL non désirées et entrez votre domaine préféré, qui s'ouvrira chaque fois que vous lancer Internet Explorer. Vous pouvez aussi entrer about: blank pour ouvrir une page blanche lorsque vous démarrez Internet Explorer.
(en haut à droite d'Internet Explorer), sélectionnez "Options Internet", dans la fenêtre ouverte supprimer les URL non désirées et entrez votre domaine préféré, qui s'ouvrira chaque fois que vous lancer Internet Explorer. Vous pouvez aussi entrer about: blank pour ouvrir une page blanche lorsque vous démarrez Internet Explorer.
Modifier votre moteur de recherche par défaut :

Cliquez sur l'icône "Roue Crantée" ![]() (en haut à droite d'Internet Explorer), sélectionnez "Gérer les add-ons". Dans la fenêtre qui s'ouvre, sélectionnez "Recherche Fournisseurs", définissez "Google", "Bing", ou tout autre moteur de recherche préféré par défaut, puis supprimez "OptimumSearch".
(en haut à droite d'Internet Explorer), sélectionnez "Gérer les add-ons". Dans la fenêtre qui s'ouvre, sélectionnez "Recherche Fournisseurs", définissez "Google", "Bing", ou tout autre moteur de recherche préféré par défaut, puis supprimez "OptimumSearch".
Méthode optionnelle:
Si vous continuez à avoir des problèmes avec la suppression des fonctionnalité managed by your organization, restaurer les paramètres d'Internet Explorer à défaut.
Utilisateurs de Windows XP: Cliquer Démarrer cliquer Exécuter, dans la fenêtre ouverte taper inetcpl.cpl. Dans la fenêtre ouverte cliquer sur l'onglet Avancé, ensuite cliquer Restaurer.

Utilisateurs de Windows Vista et Windows 7: Cliquer le logo de Windows, dans la boîte de recherche au démarrage taper inetcpl.cpl et clique entrée. Dans la fenêtre ouverte cliquer sur l'onglet Avancé, ensuite cliquer Restaurer.

Utilisateurs de Windows 8: Ouvrez Internet Explorer et cliquez l'icône roue. Sélectionnez Options Internet.

Dans la fenêtre ouverte, sélectionnez l'onglet Avancé.

Cliquez le bouton Restaurer.

Confirmez que vous souhaitez restaurer les paramètres d'Internet Explorer à défaut en cliquant sur le bouton Restaurer.

 Supprimer les extensions malicieuses de Google Chrome :
Supprimer les extensions malicieuses de Google Chrome :

Cliquez sur l'icône de menu Google Chrome ![]() (en haut à droite de Google Chrome), sélectionnez "Autres outils" et cliquez sur "Extensions". Localisez "OptimumSearch" et les autres extensions de navigateur suspectes récemment installées, et supprimez-les.
(en haut à droite de Google Chrome), sélectionnez "Autres outils" et cliquez sur "Extensions". Localisez "OptimumSearch" et les autres extensions de navigateur suspectes récemment installées, et supprimez-les.
Modifier votre page d'accueil :

Cliquez sur l'icône de menu Chrome ![]() (en haut à droite de Google Chrome), sélectionnez "Paramètres". Dans la section "Au démarrage", désactivez le pirate de navigateur (comme "OptimumSearch"), recherchez l'URL d'un pirate de navigateur sous l'option "Ouvrir une page spécifique ou un ensemble de pages". Si présent, cliquez sur l'icône des trois points verticaux et sélectionnez "Supprimer".
(en haut à droite de Google Chrome), sélectionnez "Paramètres". Dans la section "Au démarrage", désactivez le pirate de navigateur (comme "OptimumSearch"), recherchez l'URL d'un pirate de navigateur sous l'option "Ouvrir une page spécifique ou un ensemble de pages". Si présent, cliquez sur l'icône des trois points verticaux et sélectionnez "Supprimer".
Modifier votre moteur de recherche par défaut :

Pour modifier votre moteur de recherche par défaut dans Google Chrome : Cliquez sur l'icône de menu Chrome ![]() (en haut à droite de Google Chrome), sélectionnez "Paramètres", dans la section "Moteur de recherche", cliquez sur "Gérer les moteurs de recherche...", dans la liste ouverte cherchez les adresses non désirées, lorsque situées cliquez sur les trois points verticaux près de cette URL et sélectionnez "Supprimer de la liste".
(en haut à droite de Google Chrome), sélectionnez "Paramètres", dans la section "Moteur de recherche", cliquez sur "Gérer les moteurs de recherche...", dans la liste ouverte cherchez les adresses non désirées, lorsque situées cliquez sur les trois points verticaux près de cette URL et sélectionnez "Supprimer de la liste".
Méthode optionnelle :
Si vous continuez à avoir des problèmes avec le fonctionnalité managed by your organization, restaurez les paramètres de votre navigateur Google Chrome. Cliquer 'icône du menu Chromel ![]() (dans le coin supérieur droit de Google Chrome) et sélectionner Options. Faire défiler vers le bas de l'écran. Cliquer le lien Avancé… .
(dans le coin supérieur droit de Google Chrome) et sélectionner Options. Faire défiler vers le bas de l'écran. Cliquer le lien Avancé… .
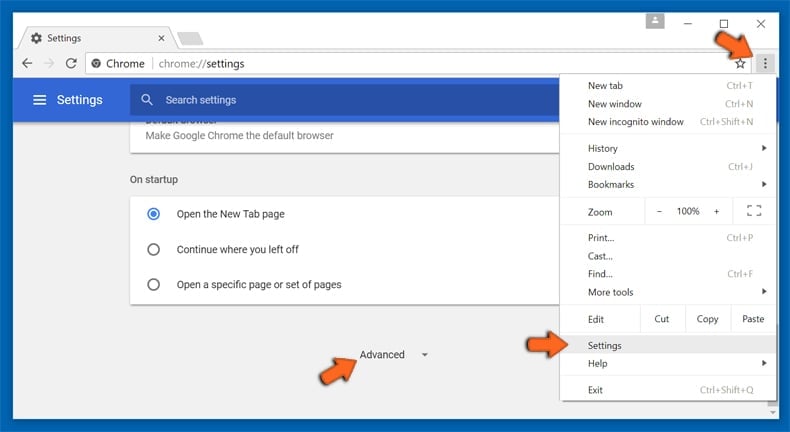
Après avoir fait défiler vers le bas de l'écran, cliquer le bouton Restaurer (Restaurer les paramètres à défaut) .
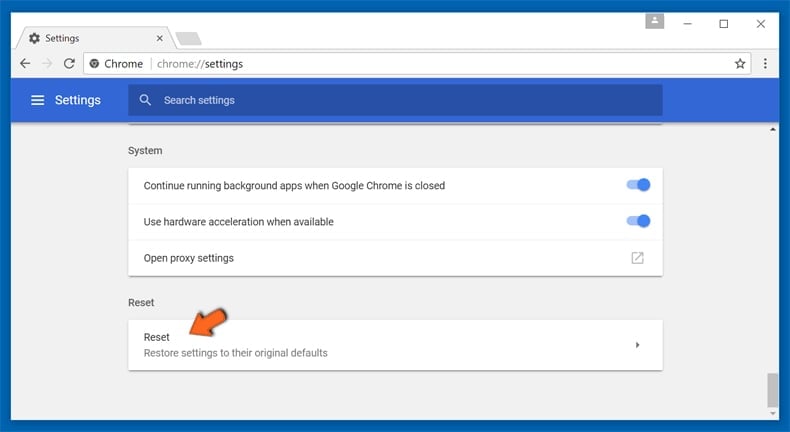
Dans la fenêtre ouverte, confirmer que vous voulez restaurer les paramètres par défaut de Google Chrome e cliquant le bouton Restaurer.
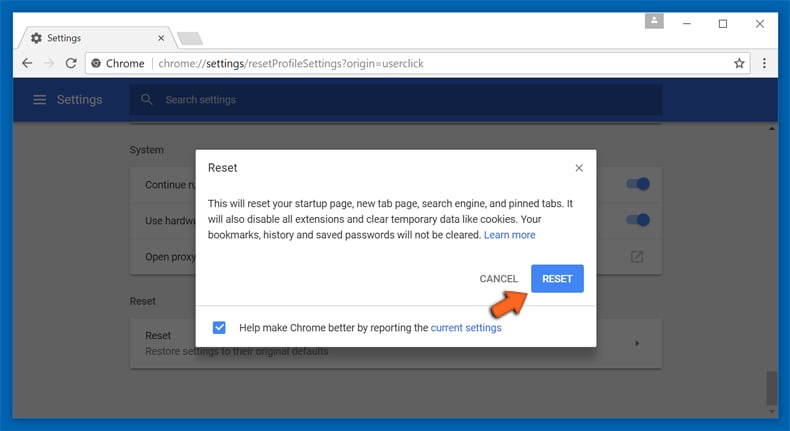
 Supprimer les plugins malicieux de Mozilla Firefox :
Supprimer les plugins malicieux de Mozilla Firefox :

Cliquez sur l'icône du menu Firefox ![]() (en haut à droite de la fenêtre principale), sélectionnez "Add-ons". Cliquez sur "Extensions" et supprimez le pirate de navigateur (comme "OptimumSearch") et tous les autres plug-ins de navigateur récemment installés.
(en haut à droite de la fenêtre principale), sélectionnez "Add-ons". Cliquez sur "Extensions" et supprimez le pirate de navigateur (comme "OptimumSearch") et tous les autres plug-ins de navigateur récemment installés.
Modifier votre page d'accueil :

Pour réinitialiser votre page d'accueil, cliquez sur l'icône du menu Firefox ![]() (en haut à droite de la fenêtre principale), puis sélectionnez "Options", dans la fenêtre ouverte désactivez le pirate de navigateur (par ex. "OptimumSearch"), supprimez les adresses non désirées et entrez votre domaine préféré, qui va s'ouvrir dès que vous démarrez Mozilla Firefox.
(en haut à droite de la fenêtre principale), puis sélectionnez "Options", dans la fenêtre ouverte désactivez le pirate de navigateur (par ex. "OptimumSearch"), supprimez les adresses non désirées et entrez votre domaine préféré, qui va s'ouvrir dès que vous démarrez Mozilla Firefox.
Modifier votre moteur de recherche par défaut :

Méthode optionnelle:
Les utilisateurs d'ordinateur qui ont des problèmes avec la suppression des fonctionnalité managed by your organization peuvent restaurer leurs paramètres de Mozilla Firefox.
Ouvrez Mozilla FireFox, dans le haut à gauche dans la fenêtre principale cliquer sur le menu Firefox, ![]() dans le menu ouvert cliquez sur l'icône Ouvrir le menu d'aide,
dans le menu ouvert cliquez sur l'icône Ouvrir le menu d'aide, ![]()
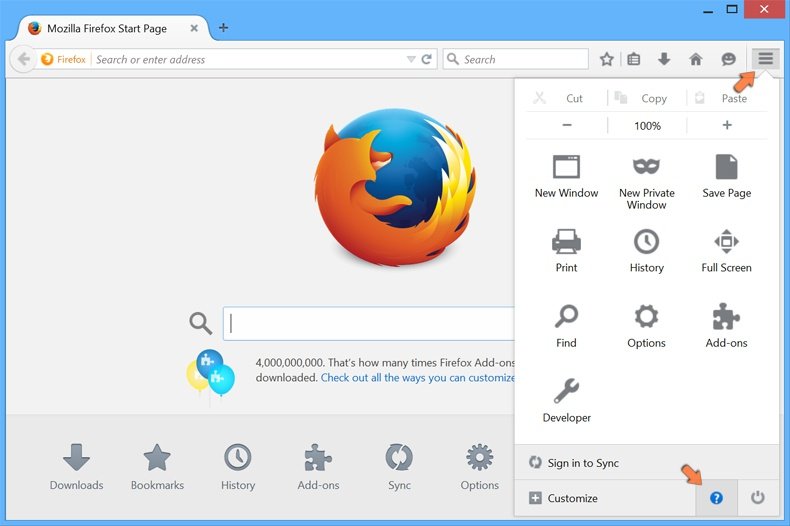 Sélectionnez Information de Dépannage.
Sélectionnez Information de Dépannage.
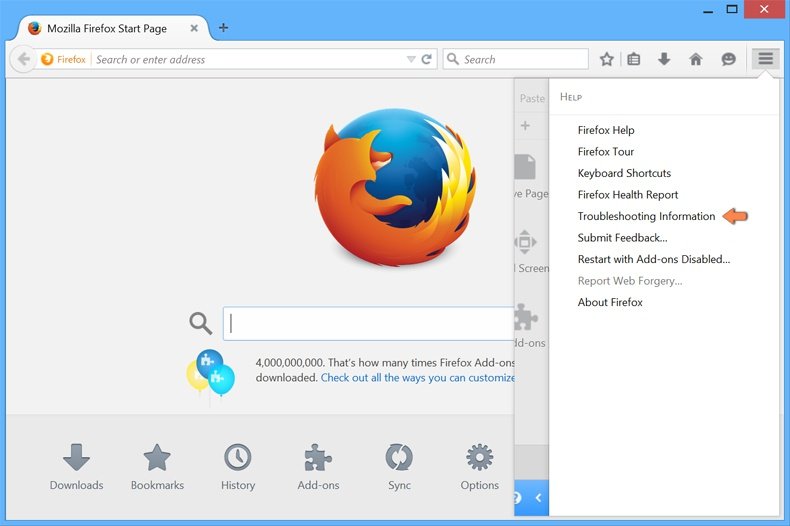
Dans la fenêtre ouverte cliquez sur le bouton Restaurer Firefox.
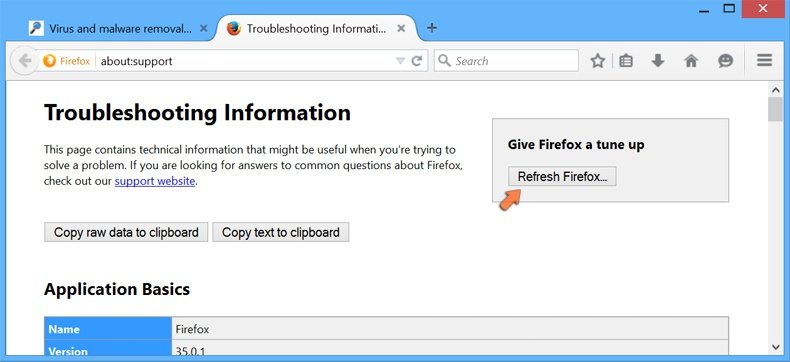
Dans la fenêtre ouverte, confirmez que vous voulez restaurer les paramètres de Mozilla Firefox à défaut en cliquant sur le bouton Restaurer.
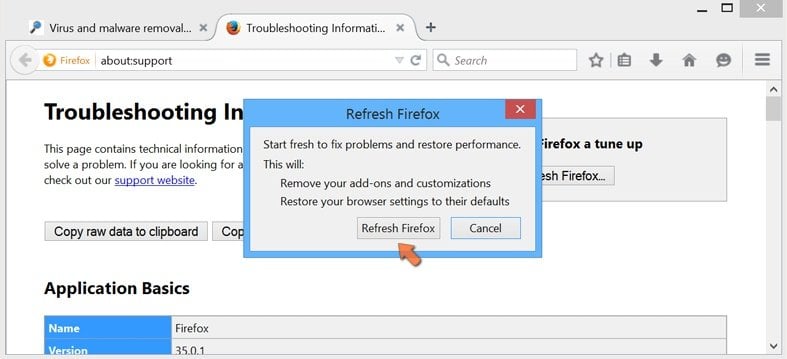
 Supprimer les extensions malicieuses de Safari:
Supprimer les extensions malicieuses de Safari:
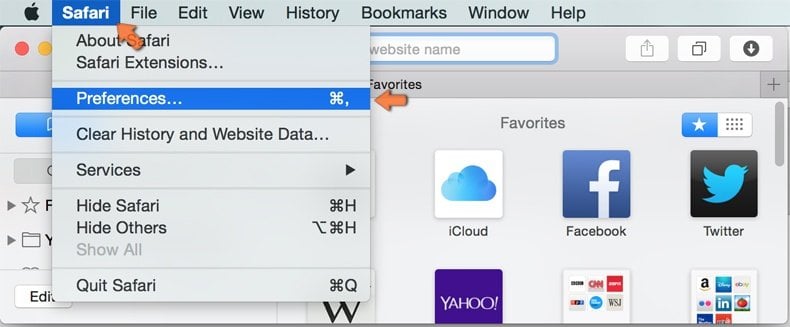
Assurez-vous que votre navigateur Safari est actif et cliquer le menu Safari, ensuite sélectionner Préférences...
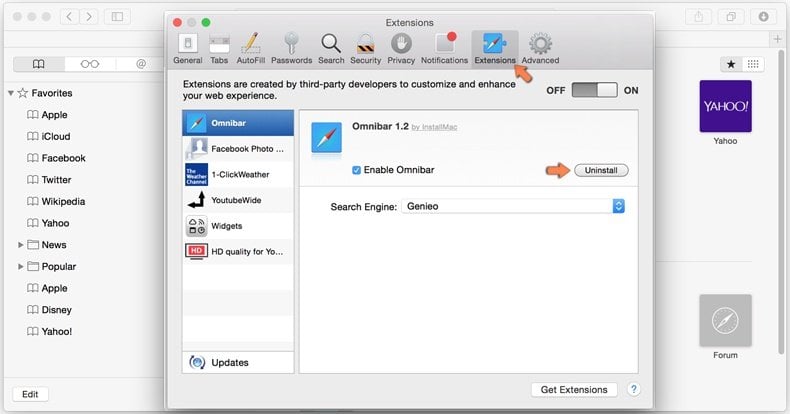
Dans la fenêtre préférences sélectionner l’onglet Extensions tab. Rechercher toutes extensions suspicieuses récemment installées et désinstaller-les.
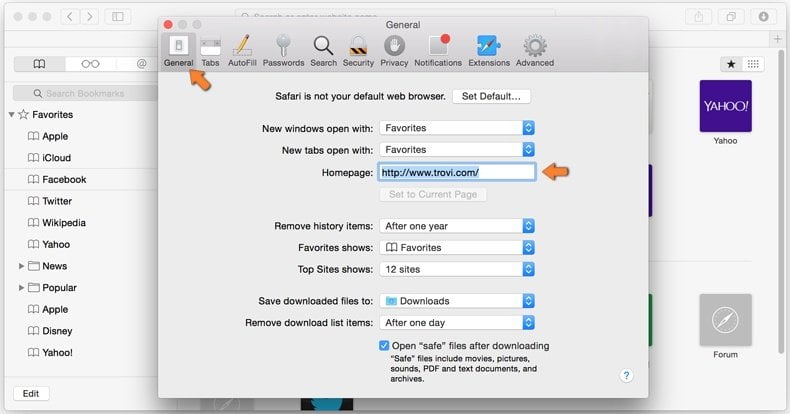
Dans la fenêtre préférences sélectionner l’onglet Général assurez-vous que votre d’accueil est configuré à un URL préféré, si elle est déjà altérée par un pirate de navigateur- changez-le.
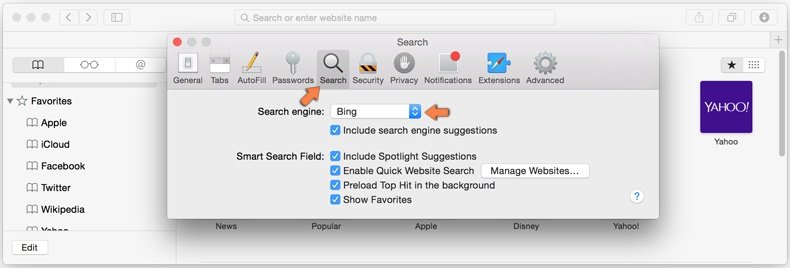
Dans la fenêtre préférences sélectionner l’onglet Recherche et assurez-vous que votre moteur de recherche Internet est sélectionné.
Méthode optionnelle:
Assurez-vous que votre navigateur Safari est actif et cliquer sur le menu Safari. À partir du menu déroulant sélectionner Supprimer l’historique et les données des sites web...
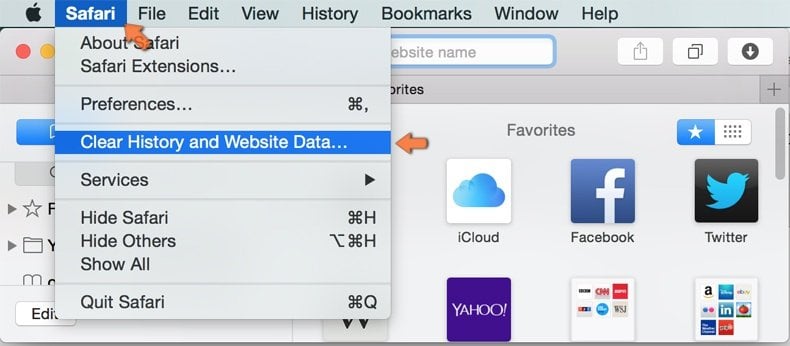
Dans la fenêtre ouverte sélectionner tout l’historique et cliquer le bouton Supprimer l’historique.
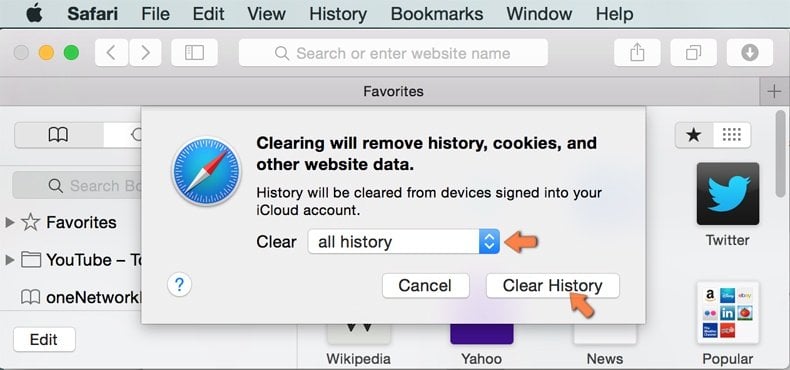
 Supprimer les extensions malveillantes de Microsoft Edge :
Supprimer les extensions malveillantes de Microsoft Edge :
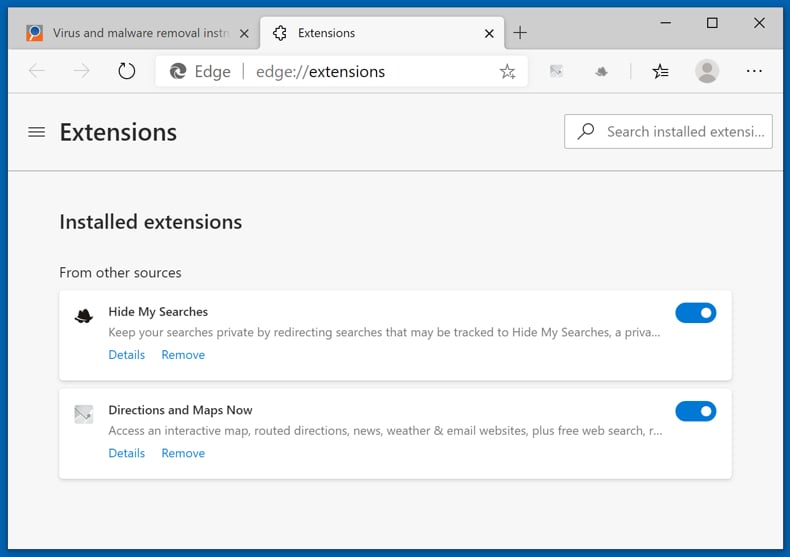
Cliquez sur l'icône du menu Edge ![]() (en haut à droite de Microsoft Edge), sélectionnez "Extensions". Repérez les extensions de navigateur suspectes récemment installées et supprimez-les.
(en haut à droite de Microsoft Edge), sélectionnez "Extensions". Repérez les extensions de navigateur suspectes récemment installées et supprimez-les.
Modifiez votre page d'accueil et les nouveaux paramètres de l'onglet :
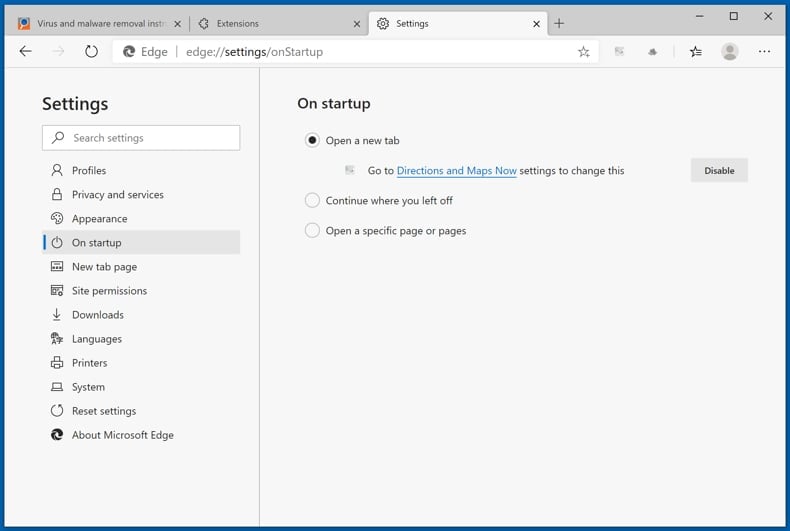
Cliquez sur l'icône du menu Edge ![]() (en haut à droite de Microsoft Edge), sélectionnez "Paramètres". Dans la section "Au démarrage", recherchez le nom du pirate de navigateur et cliquez sur "Désactiver".
(en haut à droite de Microsoft Edge), sélectionnez "Paramètres". Dans la section "Au démarrage", recherchez le nom du pirate de navigateur et cliquez sur "Désactiver".
Changez votre moteur de recherche Internet par défaut :
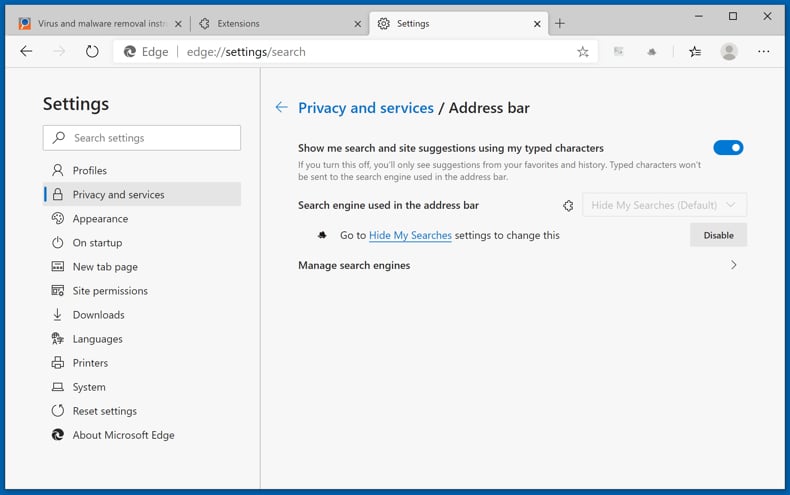
Pour changer votre moteur de recherche par défaut dans Microsoft Edge : Cliquez sur l'icône du menu Edge ![]() (en haut à droite de Microsoft Edge), sélectionnez " Confidentialité et services", faites défiler jusqu'au bas de la page et sélectionnez "Barre d'adresse". Dans la section "Moteur de recherche utilisés dans la barre d'adresse", recherchez le nom du moteur de recherche Internet indésirable, lorsqu'il est localisé, cliquez sur le bouton "Désactiver" situé à côté. Vous pouvez également cliquer sur "Gérer les moteurs de recherche", dans le menu ouvert, chercher le moteur de recherche Internet indésirable. Cliquez sur l'icône du puzzle
(en haut à droite de Microsoft Edge), sélectionnez " Confidentialité et services", faites défiler jusqu'au bas de la page et sélectionnez "Barre d'adresse". Dans la section "Moteur de recherche utilisés dans la barre d'adresse", recherchez le nom du moteur de recherche Internet indésirable, lorsqu'il est localisé, cliquez sur le bouton "Désactiver" situé à côté. Vous pouvez également cliquer sur "Gérer les moteurs de recherche", dans le menu ouvert, chercher le moteur de recherche Internet indésirable. Cliquez sur l'icône du puzzle ![]() à proximité et sélectionnez "Désactiver".
à proximité et sélectionnez "Désactiver".
Méthode optionnelle :
Si vous continuez à avoir des problèmes avec la suppression de fonctionnalité managed by your organization, réinitialisez les paramètres de votre navigateur Microsoft Edge. Cliquez sur l'icône du menu Edge ![]() (dans le coin supérieur droit de Microsoft Edge) et sélectionnez Paramètres.
(dans le coin supérieur droit de Microsoft Edge) et sélectionnez Paramètres.
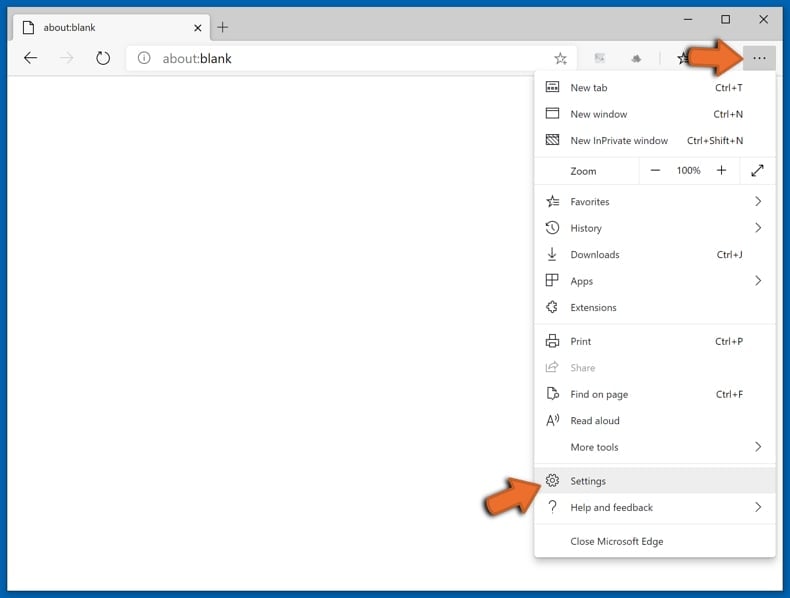
Dans le menu des paramètres ouvert, sélectionnez Réinitialiser les paramètres.
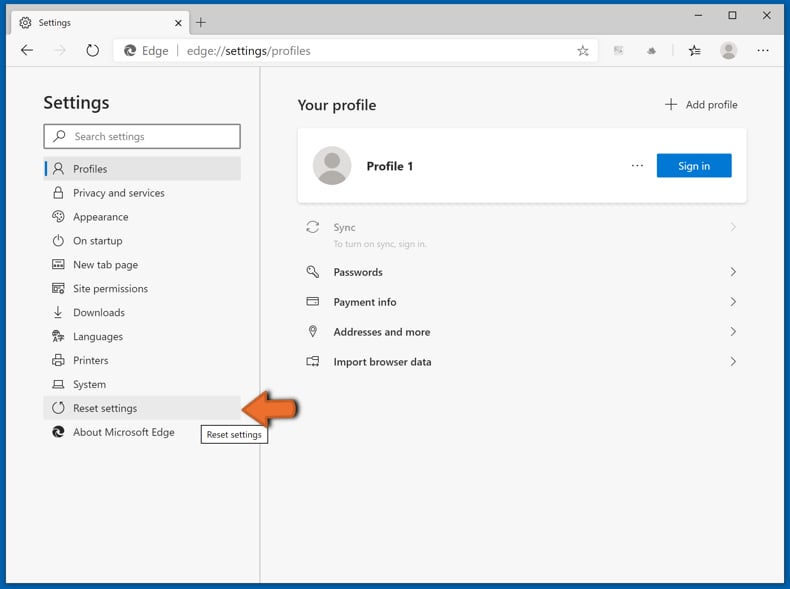
Sélectionnez Rétablir la valeur par défaut de tous les paramètres. Dans la fenêtre ouverte, confirmez que vous souhaitez rétablir les paramètres Microsoft Edge à leur valeur par défaut en cliquant sur le bouton Réinitialiser.
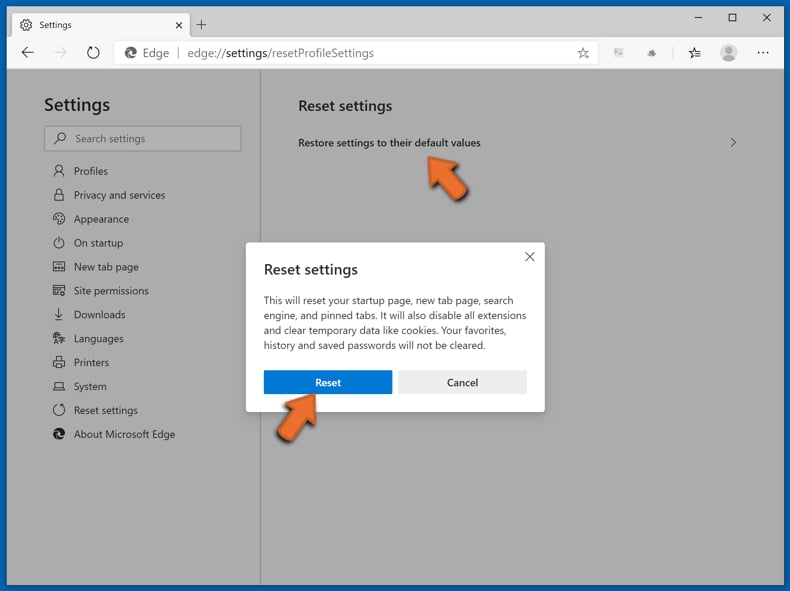
- Si cela ne vous a pas aidé, suivez ces instructions alternatives qui expliquent comment réinitialiser le navigateur Microsoft Edge.
Résumé:
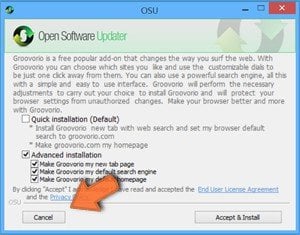 Un pirate de navigateur est un type de logiciel de publicité qui altère les paramètres du navigateur Internet de l’utilisateur en changeant la page d’accueil et le moteur de recherche Internet par défaut de l’utilisateur pour certains site web indésirables. Habituellement ce type de logiciel de publicité infiltre le système d’exploitation de l’utilisateur à travers les téléchargements de logiciels gratuits. Si votre téléchargement est géré par un téléchargement client soyez sûr de décliner l’installation de plug-ins et de barres d’outils de navigateur publicisés qui cherche à changer votre page d’accueil et votre moteur de recherche Internet par défaut.
Un pirate de navigateur est un type de logiciel de publicité qui altère les paramètres du navigateur Internet de l’utilisateur en changeant la page d’accueil et le moteur de recherche Internet par défaut de l’utilisateur pour certains site web indésirables. Habituellement ce type de logiciel de publicité infiltre le système d’exploitation de l’utilisateur à travers les téléchargements de logiciels gratuits. Si votre téléchargement est géré par un téléchargement client soyez sûr de décliner l’installation de plug-ins et de barres d’outils de navigateur publicisés qui cherche à changer votre page d’accueil et votre moteur de recherche Internet par défaut.
Aide pour la suppression:
Si vous éprouvez des problèmes tandis que vous essayez de supprimer fonctionnalité managed by your organization de votre ordinateur, s'il vous plaît demander de l'aide dans notre forum de suppression de logiciels malveillants.
Publier un commentaire:
Si vous avez de l'information additionnelle sur fonctionnalité managed by your organization ou sa suppression s'il vous plaît partagez vos connaissances dans la section commentaires ci-dessous.

▼ Montrer la discussion