Comment supprimer le maliciel Escobar d'un appareil Android ?
![]() Écrit par Tomas Meskauskas le (mis à jour)
Écrit par Tomas Meskauskas le (mis à jour)
Quel type de maliciel est Escobar ?
Nos chercheurs en maliciels ont découvert Escobar lors de l'inspection de forums de pirates. Il s'agit d'un cheval de Troie bancaire ciblant les utilisateurs d'Android. Nous avons appris qu'en ce moment, son développeur propose d'acheter un abonnement mensuel de la version Beta pour 3000 $.

En savoir plus sur le maliciel Escobar
Après avoir lu la description du cheval de Troie bancaire Escobar dans le forum des hackers, il a été constaté que ce maliciel pouvait être utilisé pour contrôler à distance l'écran (cliquez, maintenez, balayez et faites défiler), accédez, recevez, masquez et envoyez des messages SMS, obtenez les journaux d'appels et liste de contacts, mots de passe enregistrés dans Google Authenticator. Il peut télécharger des médias, enregistrer de l'audio et prendre des photos, désactiver Google Play Protect.
De plus, le maliciel bancaire Escobar peut désinstaller les applications installées (et s'effacer lui-même), enregistrer les frappes saisies dans les applications (hors navigateurs web), créer de nouvelles pages sur des sites web existants (injecter des URL) pour rediriger les victimes vers d'autres sites, afficher des pop-ups sur des sites bancaires ciblés applications demandant de fournir des identifiants de connexion.
| Nom | Cheval de Troie bancaire Escobar |
| Type de menace | Maliciel Android, application malveillante, application indésirable. |
| Noms de détection | Avast-Mobile (APK:Repmaliciel [Trj]), DrWeb (Android.BankBot.965.origin), ESET-NOD32 (une variante d'Android/Spy.Banker.AZO), Kaspersky (HEUR:Trojan.AndroidOS.Boogr.gsh ), Liste complète (VirusTotal) |
| Symptômes | Comptes personnels piratés, perte monétaire, messages SMS inattendus, applications supprimées, redirections vers des sites Web louches |
| Modes de diffusion | Pièces jointes infectées, publicités en ligne malveillantes, ingénierie sociale, applications trompeuses, sites Web frauduleux. |
| Dommages | Informations personnelles volées (messages privés, identifiants/mots de passe, etc.), diminution des performances de l'appareil, batterie se déchargeant rapidement, vitesse Internet réduite, énormes pertes de données, pertes monétaires, identité volée. |
| Suppression des maliciels (Android) | Pour éliminer les infections par des maliciels, nos chercheurs en sécurité recommandent d'analyser votre appareil Android avec un logiciel anti-maliciel légitime. Nous recommandons Avast, Bitdefender, ESET ou Malwarebytes. |
Le maliciel Escobar en général
Escobar est un puissant cheval de Troie bancaire qui peut être utilisé pour voler des informations sensibles (y compris des mots de passe, des noms d'utilisateur et d'autres identifiants de connexion), télécharger des fichiers depuis l'appareil, enregistrer tout ce qu'une victime a tapé lors de l'utilisation d'applications installées, etc.
Avoir un appareil infecté par Escobar peut entraîner une perte monétaire, un vol d'identité, la perte de divers comptes personnels et d'autres problèmes graves. Il doit être immédiatement supprimé de l'appareil infecté. D'autres exemples de maliciels Android sont Xenomorph, Wroba, Medusa, FaceStealer.
Comment Escobar a-t-il infiltré mon appareil ?
Les cybercriminels distribuent des maliciels à l'aide de SMS contenant des liens menant à des pages compromises/malveillantes, des téléchargements intempestifs, des courriels malveillants, de fausses mises à jour, etc. Ils peuvent également utiliser à mauvais escient des plates-formes telles que Google Play pour inciter les utilisateurs à infecter leurs appareils. Dans de tels cas, ils téléchargent des applications malveillantes déguisées en applications légitimes.
Comment éviter l'installation de maliciels ?
Téléchargez des applications à partir de sources officielles et vérifiées. Lisez les avis avant de télécharger des applications. Choisissez des applications qui ont une note élevée et les avis comptent. Ne faites pas confiance aux courriels et SMS suspects (liens ou fichiers qu'ils contiennent). Mettez à jour les applications à l'aide d'outils ou de fonctions fournis par leurs développeurs officiels. Évitez de visiter des sites Web louches et de télécharger des fichiers à partir d'eux et de cliquer sur des publicités douteuses.
Menu rapide :
- Introduction
- Comment supprimer l'historique de navigation du navigateur Web Chrome ?
- Comment désactiver les notifications du navigateur dans le navigateur Web Chrome ?
- Comment réinitialiser le navigateur Web Chrome ?
- Comment supprimer l'historique de navigation du navigateur Web Firefox ?
- Comment désactiver les notifications du navigateur dans le navigateur Web Firefox ?
- Comment réinitialiser le navigateur web Firefox ?
- Comment désinstaller des applications potentiellement indésirables et/ou malveillantes ?
- Comment démarrer l'appareil Android en "Mode sans échec" ?
- Comment vérifier l'utilisation de la batterie de diverses applications ?
- Comment vérifier l'utilisation des données de diverses applications ?
- Comment installer les dernières mises à jour logicielles ?
- Comment réinitialiser le système à son état par défaut ?
- Comment désactiver les applications qui ont des privilèges d'administrateur ?
Supprimez l'historique de navigation du navigateur Web Chrome :
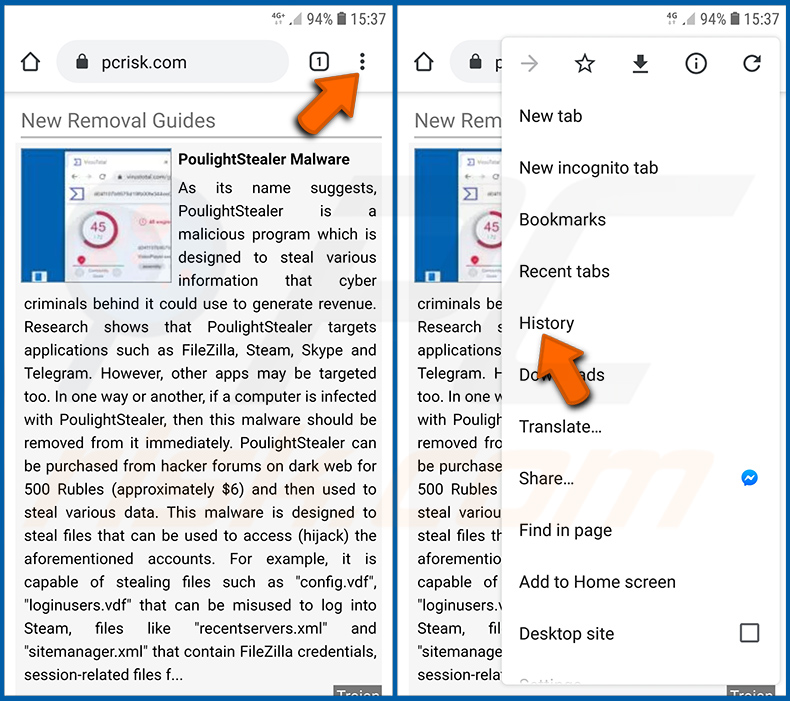
Appuyez sur le bouton "Menu" (trois points dans le coin supérieur droit de l'écran) et sélectionnez "Historique" dans le menu déroulant ouvert.
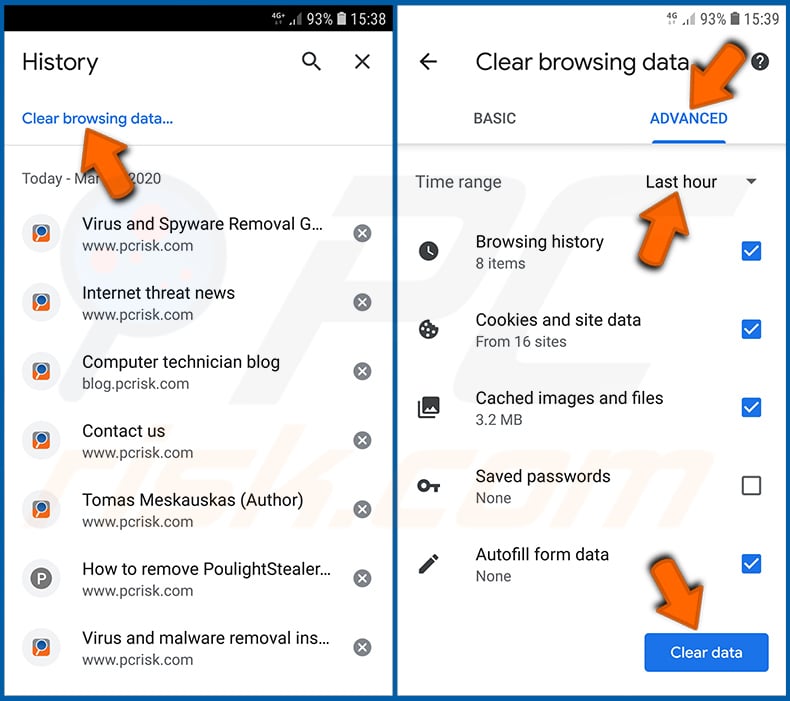
Cliquez sur "Effacer les données de navigation", sélectionnez l'onglet "AVANCÉ", choisissez la plage de temps et les types de données que vous souhaitez supprimer et cliquez sur "Effacer les données".
[Retour à la Table des Matières]
Désactivez les notifications du navigateur dans le navigateur Web Chrome :
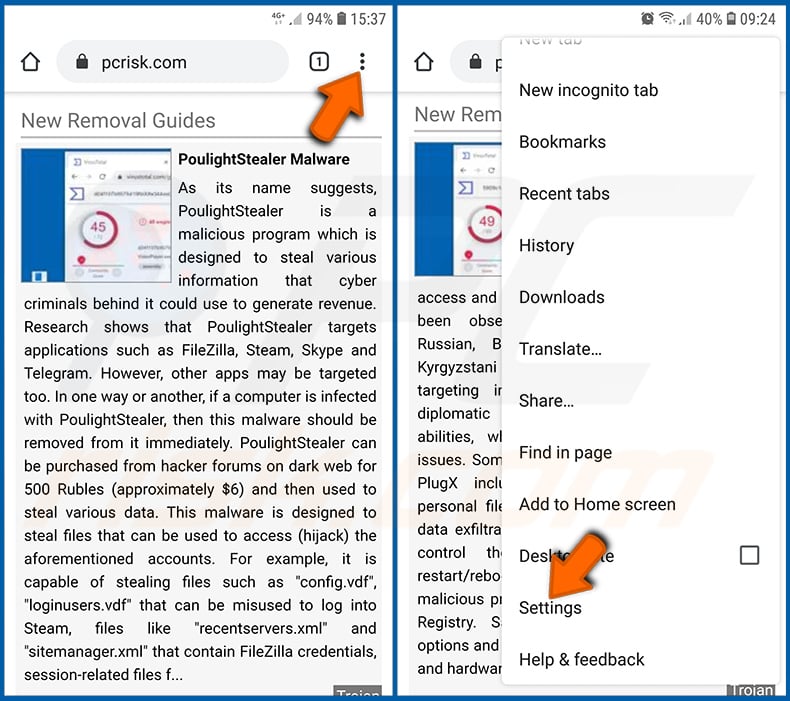
Cliquez sur le bouton "Menu" (trois points dans le coin supérieur droit de l'écran) et sélectionnez "Paramètres" dans le menu déroulant ouvert.
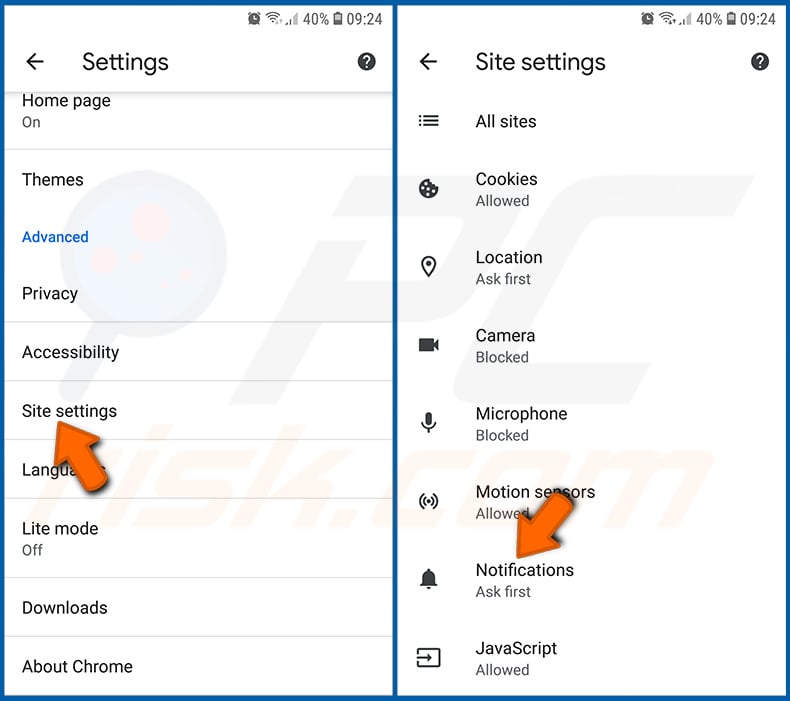
Faites défiler vers le bas jusqu'à ce que vous voyiez l'option "Paramètres du site" et cliquez dessus. Faites défiler vers le bas jusqu'à ce que vous voyiez l'option "Notifications" et cliquez dessus.
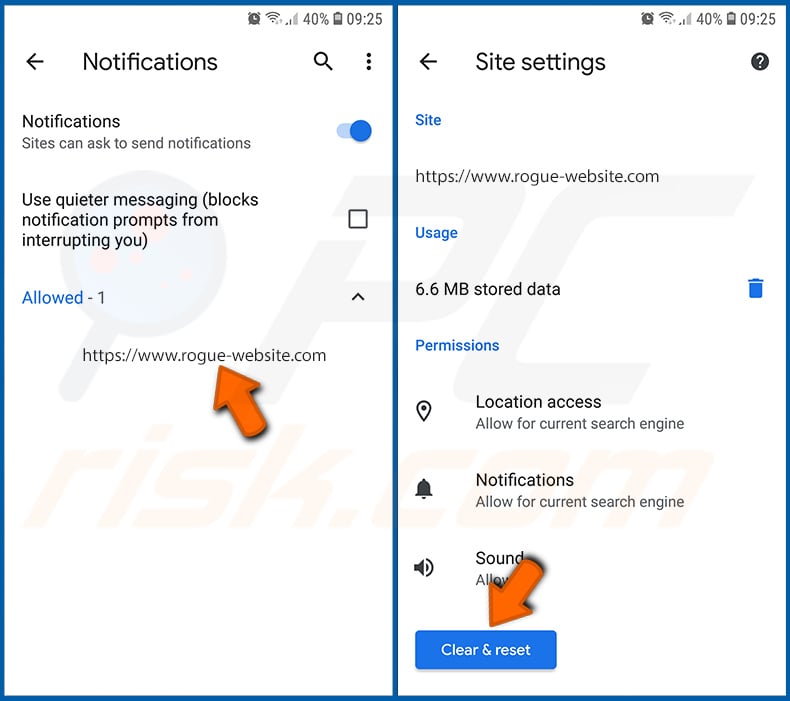
Trouvez les sites Web qui fournissent des notifications de navigateur, cliquez dessus et cliquez sur "Effacer et réinitialiser". Cela supprimera les autorisations accordées à ces sites Web pour envoyer des notifications. Cependant, une fois que vous visitez à nouveau le même site, il peut demander à nouveau une autorisation.Vous pouvez choisir de donner ou non ces autorisations (si vous choisissez de refuser, le site Web ira dans la section "Bloqué" et ne vous demandera plus l'autorisation).
[Retour à la Table des Matières]
Réinitialisez le navigateur Web Chrome :
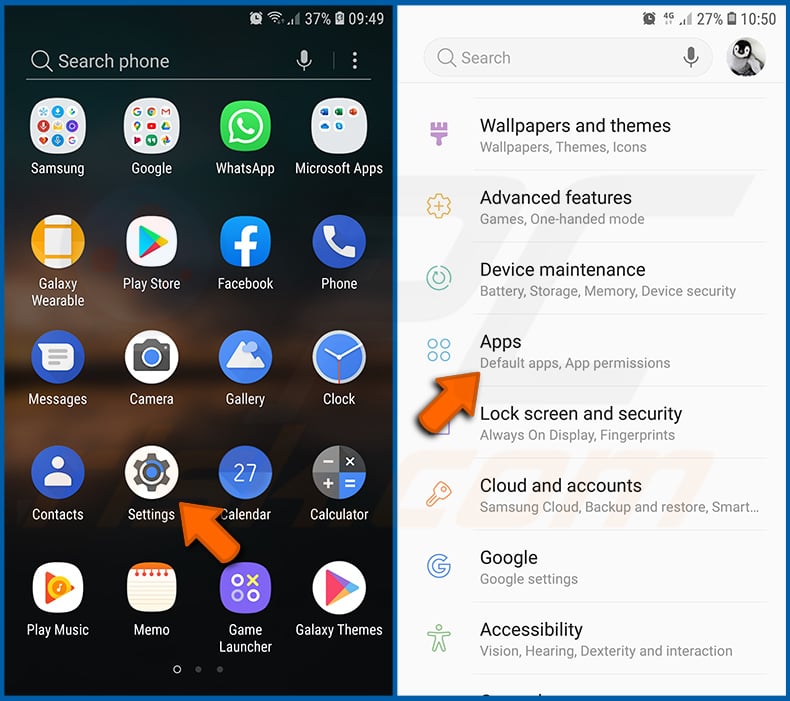
Allez dans "Paramètres", faites défiler vers le bas jusqu'à ce que vous voyiez "Applications" et cliquez dessus.
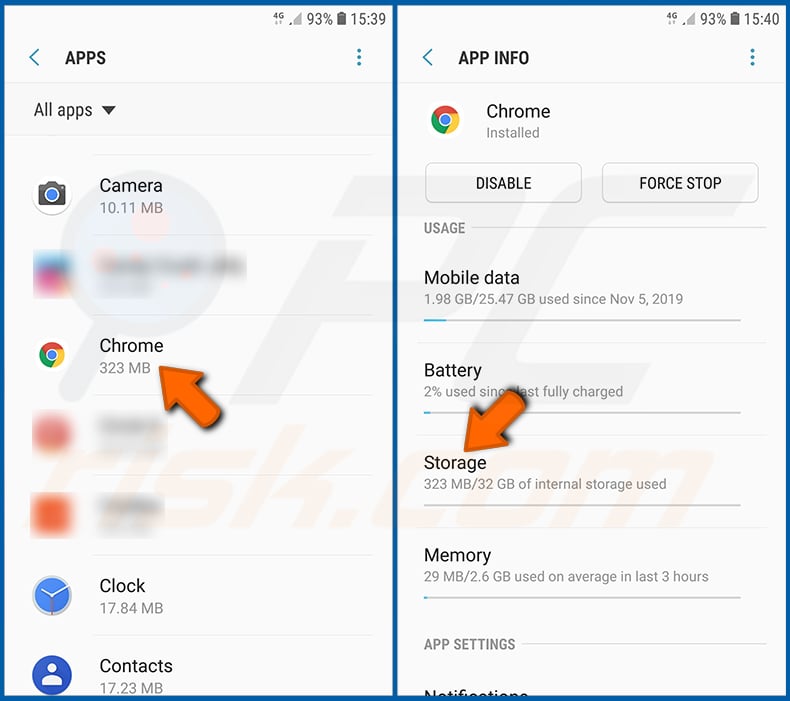
Faites défiler vers le bas jusqu'à ce que vous trouviez l'application "Chrome", sélectionnez-la et cliquez sur l'option "Stockage".
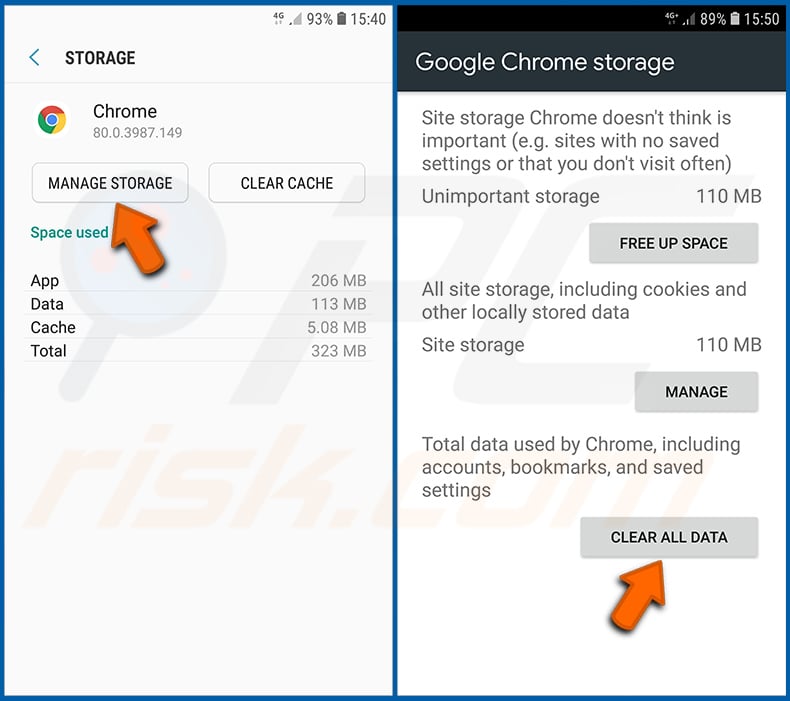
Cliquez sur "GÉRER LE STOCKAGE", puis sur "EFFACER TOUTES LES DONNÉES" et confirmez l'action en appuyant sur "OK". Notez que la réinitialisation du navigateur éliminera toutes les données stockées à l'intérieur. Cela signifie que tous les identifiants/mots de passe enregistrés, l'historique de navigation, les paramètres autres que ceux par défaut et les autres données seront supprimés. Vous devrez également vous reconnecter à tous les sites Web.
[Retour à la Table des Matières]
Supprimez l'historique de navigation du navigateur Web Firefox :
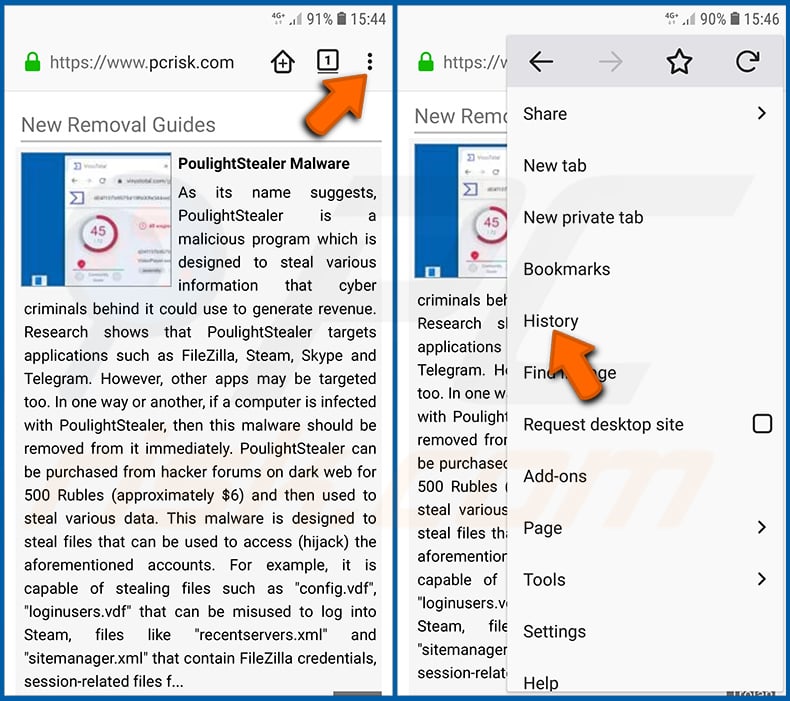
Cliquez sur le bouton "Menu" (trois points dans le coin supérieur droit de l'écran) et sélectionnez "Historique" dans le menu déroulant ouvert.
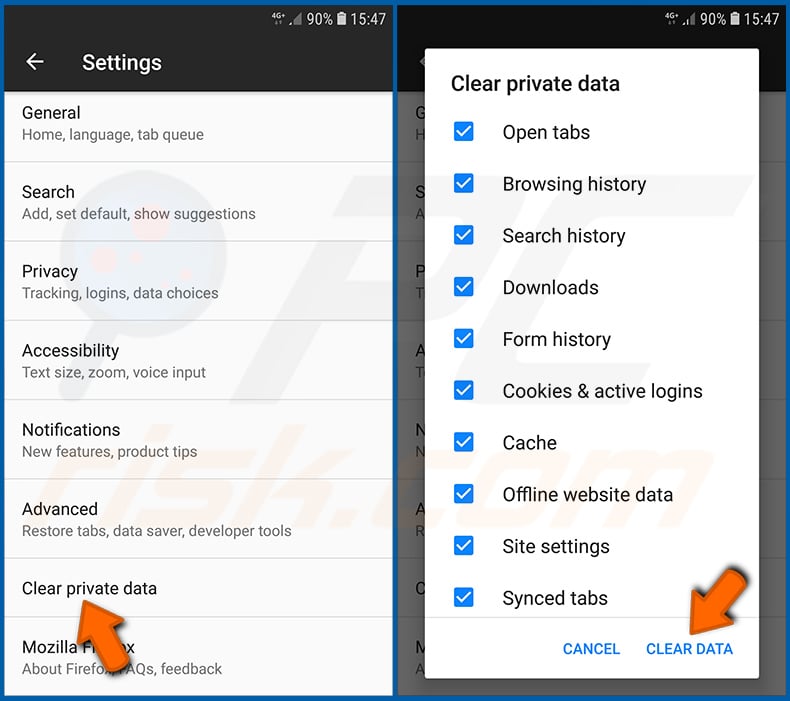
Faites défiler vers le bas jusqu'à ce que vous voyiez "Effacer les données privées" et cliquez dessus. Sélectionnez les types de données que vous souhaitez supprimer et cliquez sur "EFFACER LES DONNÉES".
[Retour à la Table des Matières]
Désactivez les notifications du navigateur dans le navigateur Web Firefox :
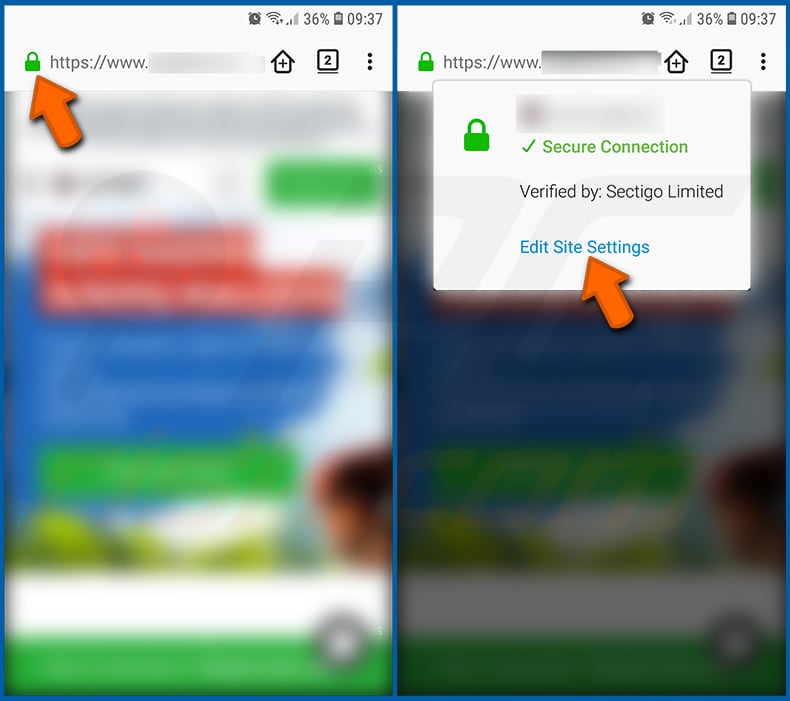
Visitez le site Web qui fournit les notifications du navigateur, cliquez sur l'icône affichée à gauche de la barre d'URL (l'icône ne sera pas nécessairement un "cadenas") et sélectionnez "Modifier les paramètres du site".
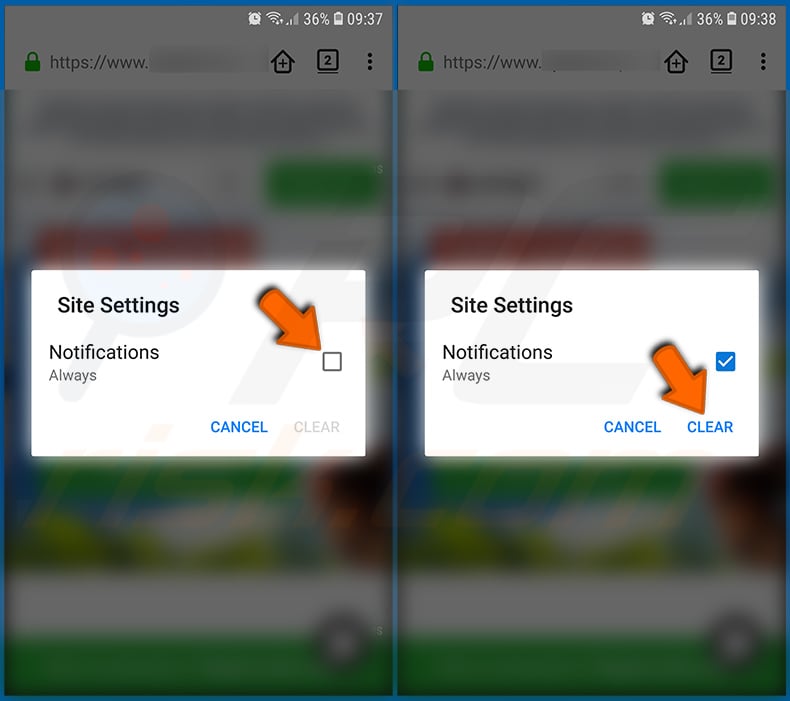
Dans la fenêtre pop-up ouverte, optez pour l'option "Notifications" et cliquez sur "EFFACER".
[Retour à la Table des Matières]
Réinitialisez le navigateur Web Firefox :
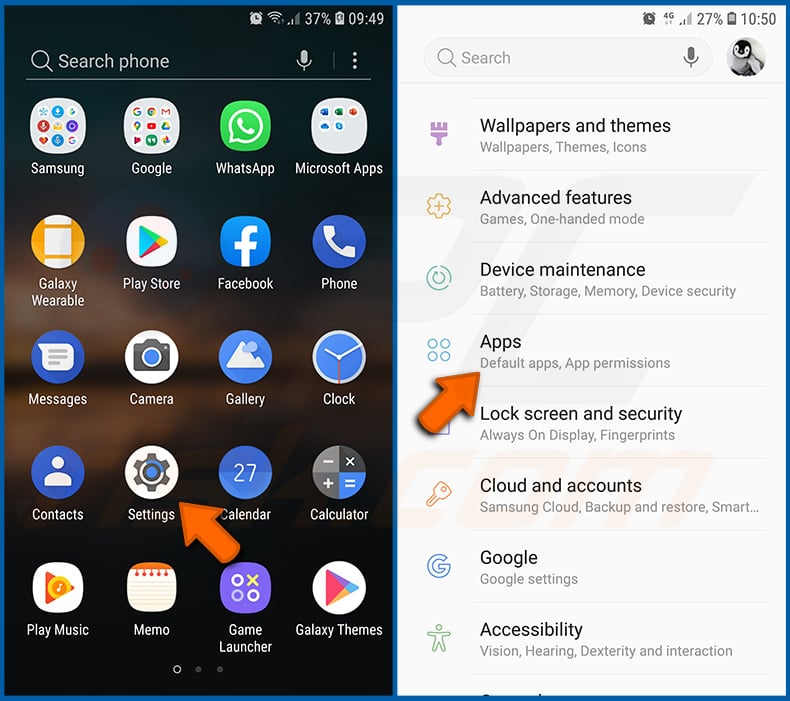
Allez dans "Paramètres", faites défiler vers le bas jusqu'à ce que vous voyiez "Applications" et cliquez dessus.
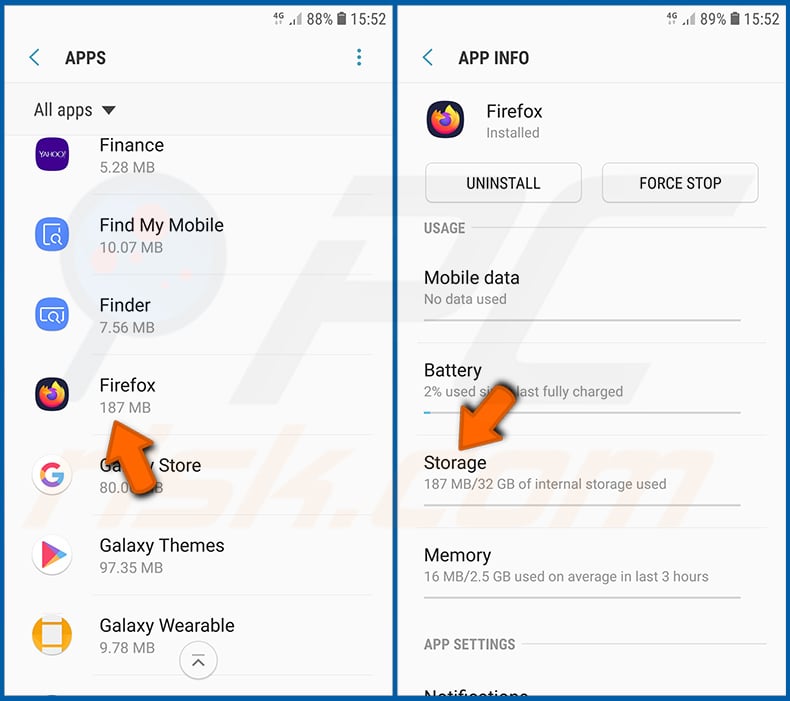
Faites défiler jusqu'à ce que vous trouviez l'application "Firefox", sélectionnez-la et cliquez sur l'option "Stockage".
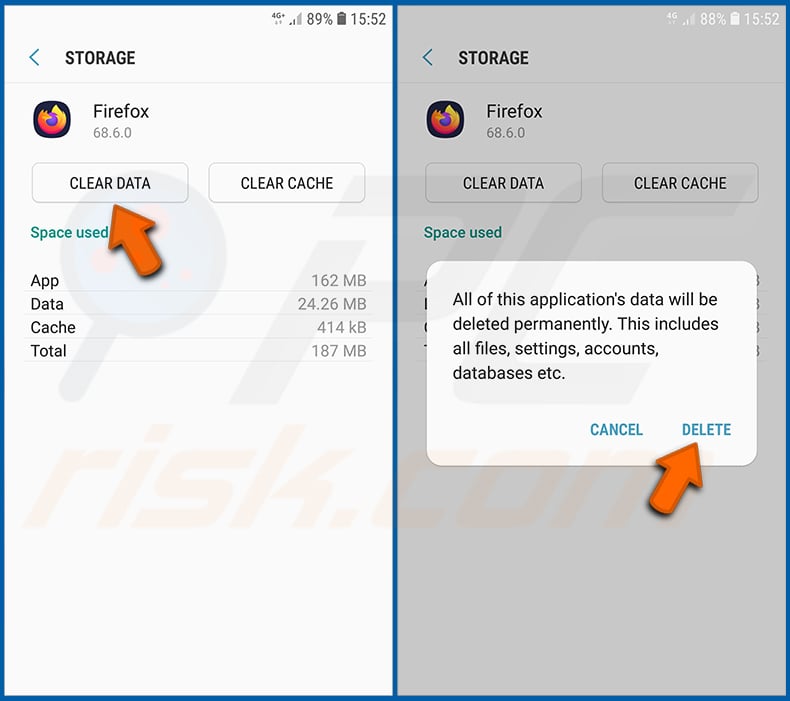
Cliquez sur "EFFACER LES DONNÉES" et confirmez l'action en appuyant sur "SUPPRIMER". Notez que la réinitialisation du navigateur éliminera toutes les données stockées à l'intérieur. Cela signifie que tous les identifiants/mots de passe enregistrés, l'historique de navigation, les paramètres autres que ceux par défaut et les autres données seront supprimés. Vous devrez également vous reconnecter à tous les sites Web.
[Retour à la Table des Matières]
Désinstallez les applications potentiellement indésirables et/ou malveillantes :
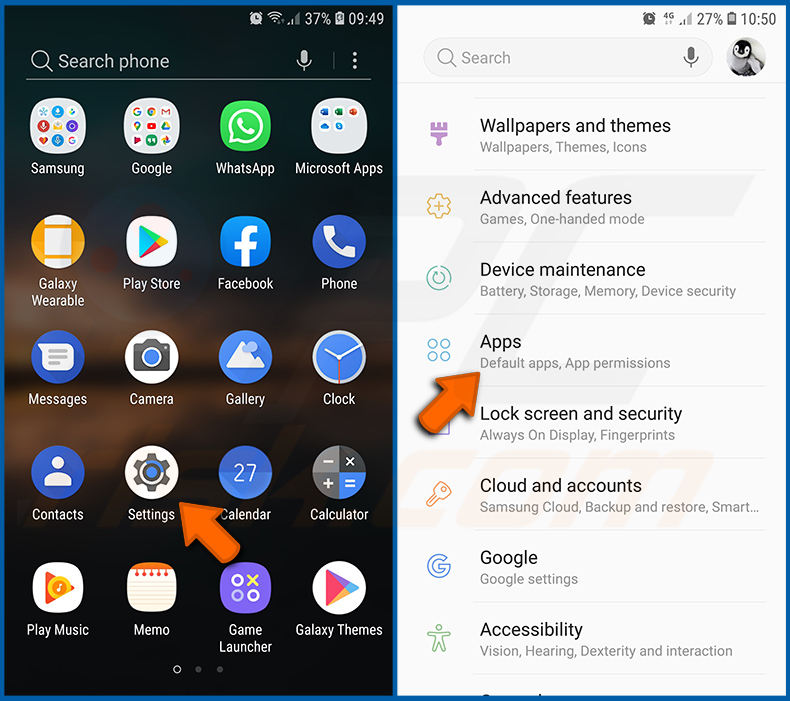
Allez dans "Paramètres", faites défiler vers le bas jusqu'à ce que vous voyiez "Applications" et cliquez dessus.
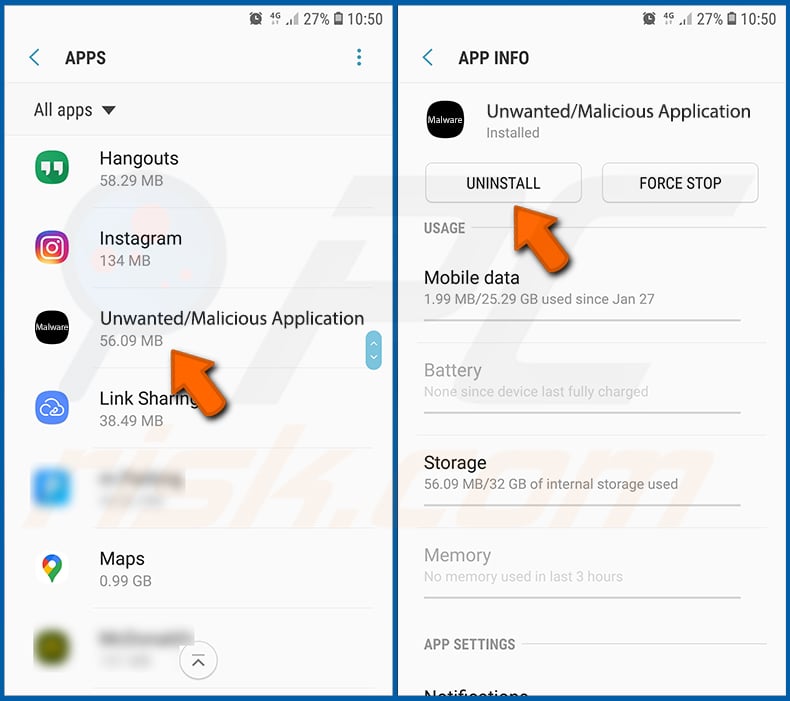
Faites défiler vers le bas jusqu'à ce que vous voyiez une application potentiellement indésirable et/ou malveillante, sélectionnez-la et cliquez sur "Désinstaller". Si, pour une raison quelconque, vous ne parvenez pas à supprimer l'application sélectionnée (par exemple, vous êtes invité avec un message d'erreur), vous devez essayer d'utiliser le "Mode sans échec".
[Retour à la Table des Matières]
Démarrez l'appareil Android en "Mode sans échec" :
Le "Mode sans échec" du système d'exploitation Android désactive temporairement l'exécution de toutes les applications tierces. L'utilisation de ce mode est un bon moyen de diagnostiquer et de résoudre divers problèmes (par exemple, supprimer les applications malveillantes qui empêchent les utilisateurs de le faire lorsque l'appareil fonctionne "normalement").
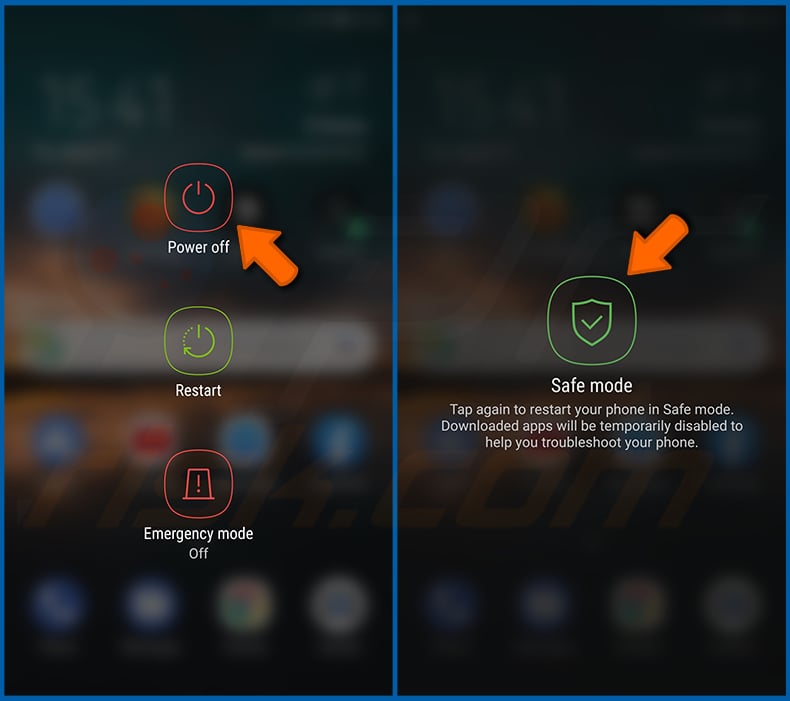
Cliquez sur le bouton "Power" et maintenez-le enfoncé jusqu'à ce que vous voyiez l'écran "Power off". Cliquez sur l'icône "Éteindre" et maintenez-la enfoncée. Après quelques secondes, l'option "Mode sans échec" apparaîtra et vous pourrez l'exécuter en redémarrant l'appareil.
[Retour à la Table des Matières]
Vérifiez l'utilisation de la batterie de diverses applications :
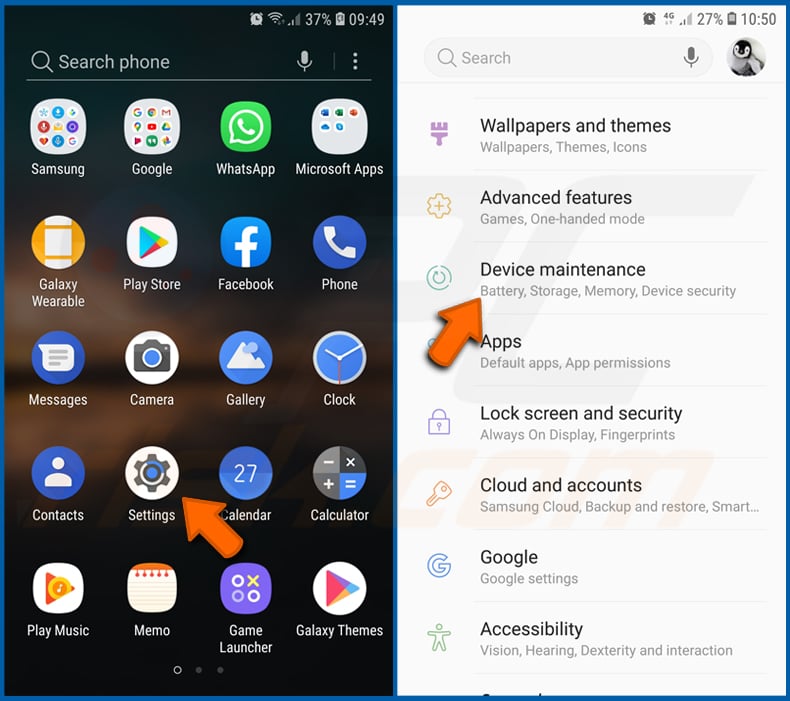
Allez dans "Paramètres", faites défiler jusqu'à ce que vous voyiez "Maintenance de l'appareil" et cliquez dessus.
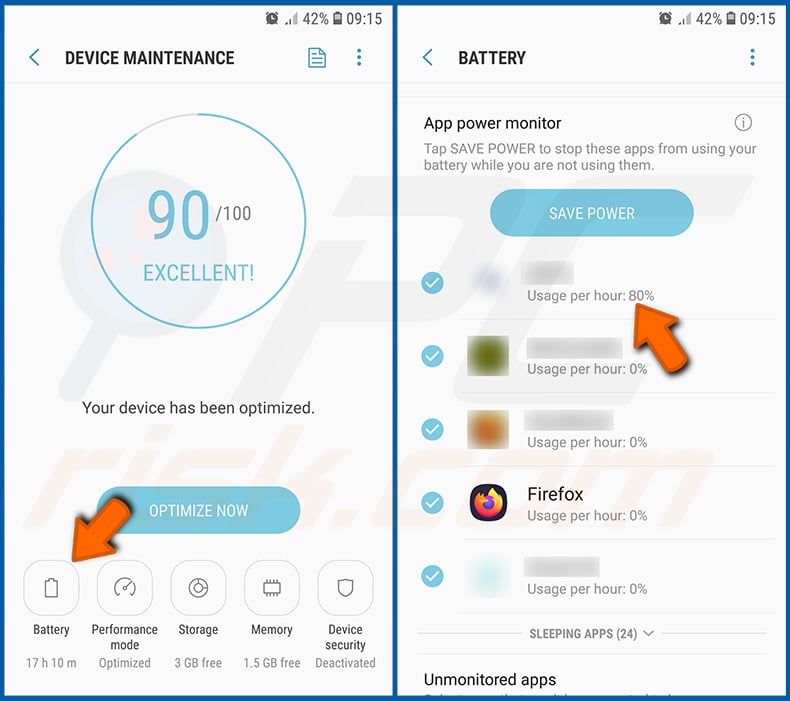
Cliquez sur "Batterie" et vérifiez l'utilisation de chaque application. Les applications légitimes/authentiques sont conçues pour utiliser le moins d'énergie possible afin d'offrir la meilleure expérience utilisateur et d'économiser de l'énergie. Par conséquent, une utilisation élevée de la batterie peut indiquer que l'application est malveillante.
[Retour à la Table des Matières]
Vérifiez l'utilisation des données de diverses applications :
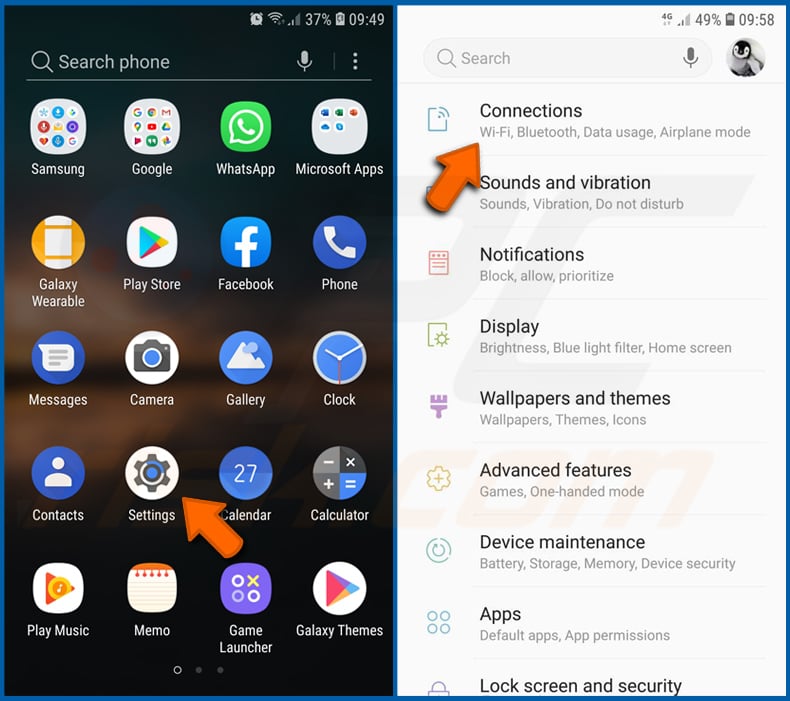
Allez dans "Paramètres", faites défiler vers le bas jusqu'à ce que vous voyiez "Mise à jour du logiciel" et cliquez dessus.
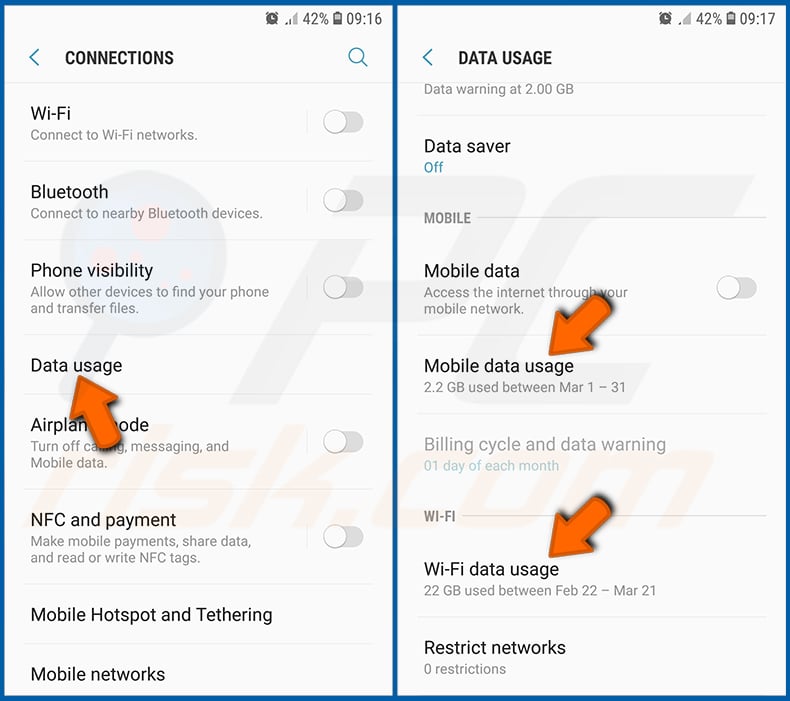
Faites défiler vers le bas jusqu'à ce que vous voyiez "Utilisation des données" et sélectionnez cette option. Comme pour la batterie, les applications légitimes/authentiques sont conçues pour minimiser autant que possible l'utilisation des données. Cela signifie qu'une utilisation massive des données peut indiquer la présence d'une application malveillante. Notez que certaines applications malveillantes peuvent être conçues pour fonctionner uniquement lorsque l'appareil est connecté au réseau sans fil. Pour cette raison, vous devez vérifier à la fois l'utilisation des données mobiles et Wi-Fi.
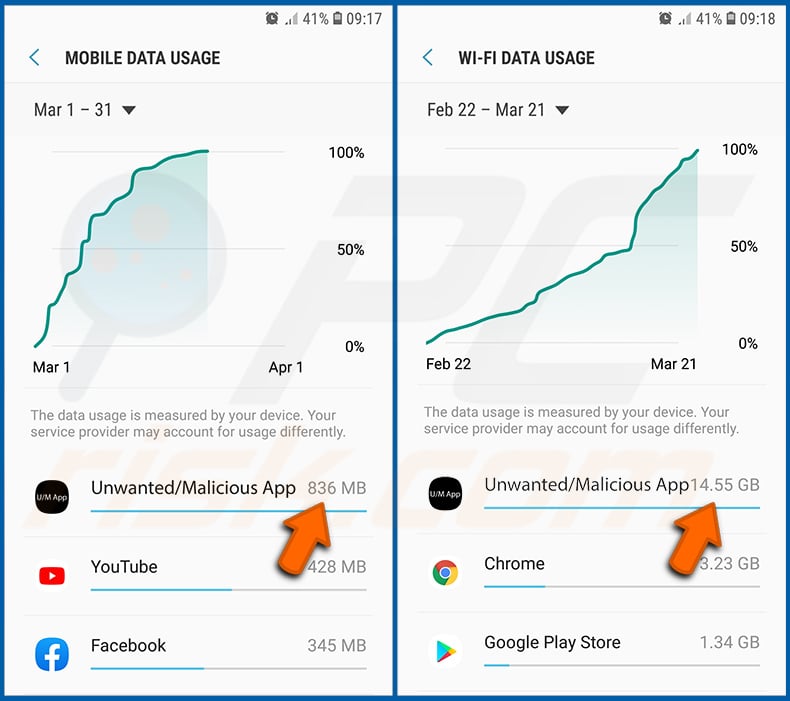
Si vous trouvez une application qui consomme beaucoup de données alors que vous ne l'utilisez jamais, alors nous vous conseillons vivement de la désinstaller au plus vite.
[Retour à la Table des Matières]
Installez les dernières mises à jour logicielles :
Maintenir le logiciel à jour est une bonne pratique en matière de sécurité de l'appareil. Les fabricants d'appareils publient continuellement divers correctifs de sécurité et mises à jour Android afin de corriger les erreurs et les bogues qui peuvent être abusés par les cybercriminels. Un système obsolète est beaucoup plus vulnérable, c'est pourquoi vous devez toujours vous assurer que le logiciel de votre appareil est à jour.
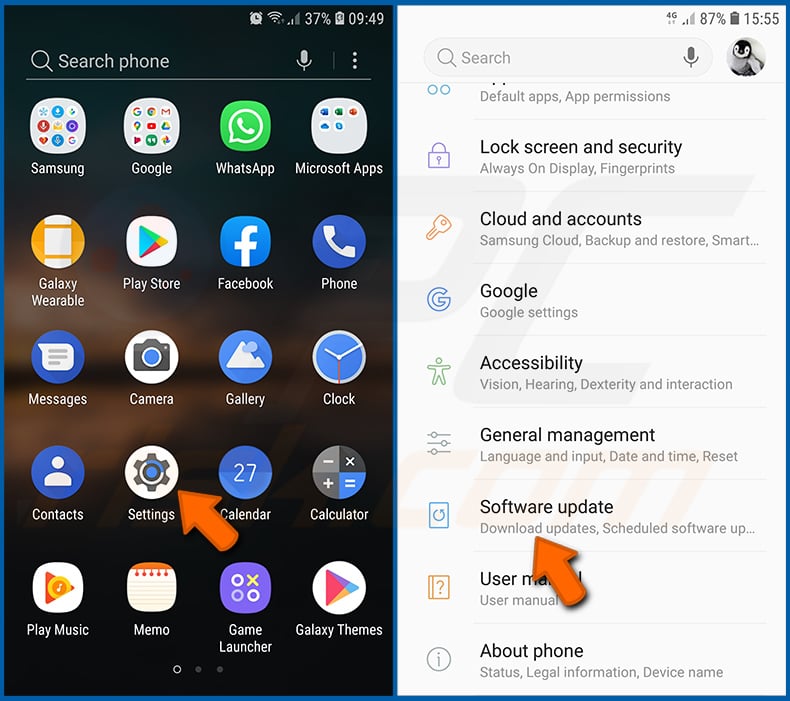
Allez dans "Paramètres", faites défiler vers le bas jusqu'à ce que vous voyiez "Mise à jour du logiciel" et cliquez dessus.
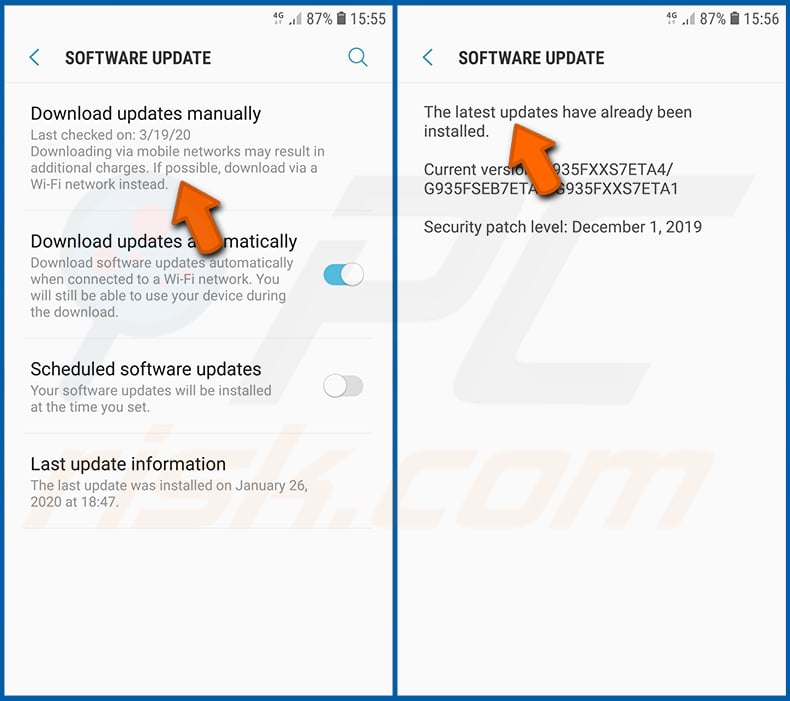
Cliquez sur "Télécharger les mises à jour manuellement" et vérifiez si des mises à jour sont disponibles. Si c'est le cas, installez-les immédiatement. Nous vous recommandons également d'activer l'option "Télécharger les mises à jour automatiquement" - cela permettra au système de vous avertir lorsqu'une mise à jour est publiée et/ou de l'installer automatiquement.
[Retour à la Table des Matières]
Réinitialisez le système à son état par défaut :
Effectuer une "réinitialisation d'usine" est un bon moyen de supprimer toutes les applications indésirables, de restaurer les paramètres par défaut du système et de nettoyer l'appareil en général. Cependant, vous devez garder à l'esprit que toutes les données de l'appareil seront supprimées, y compris les photos, les fichiers vidéo/audio, les numéros de téléphone (stockés dans l'appareil, pas la carte SIM), les messages SMS, etc. En d'autres termes, l'appareil sera restauré à son état initial.
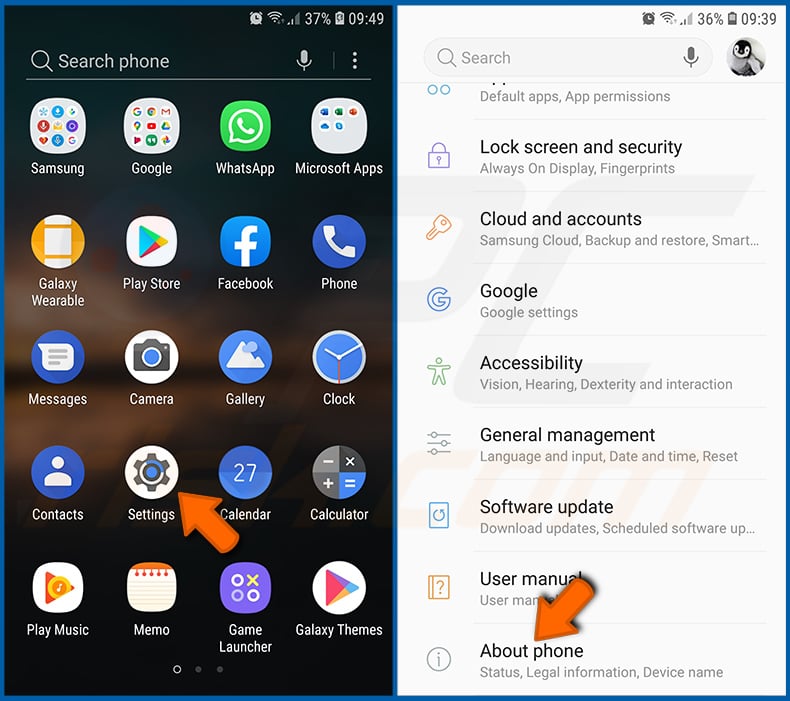
Allez dans "Paramètres", faites défiler jusqu'à ce que vous voyiez "À propos du téléphone" et cliquez dessus.
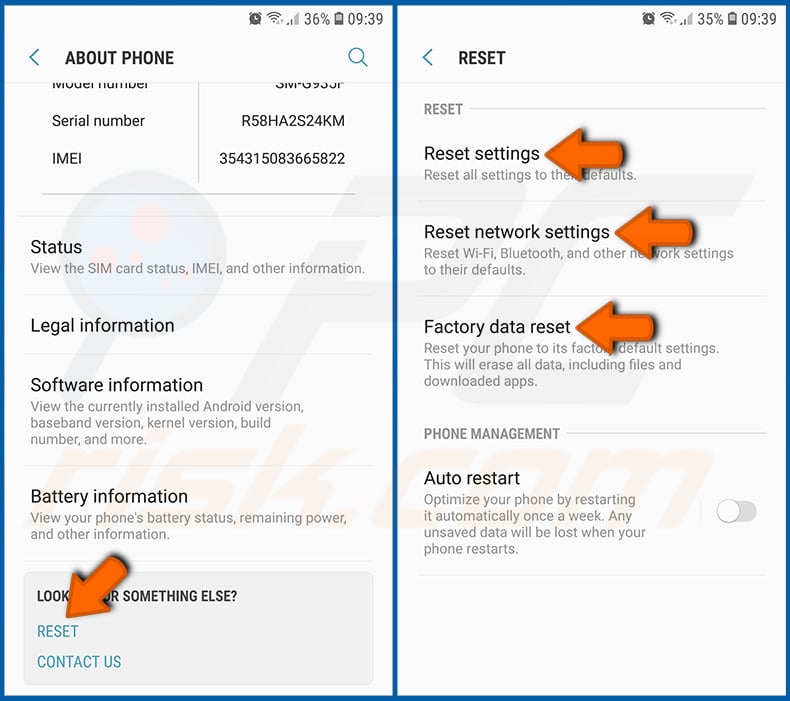
Faites défiler vers le bas jusqu'à ce que vous voyiez "Réinitialiser" et cliquez dessus. Choisissez maintenant l'action que vous souhaitez effectuer :
"Réinitialiser les paramètres" - restaurer tous les paramètres système par défaut ;
"Réinitialiser les paramètres réseau" - restaurer tous les paramètres liés au réseau par défaut ;
"Réinitialisation des données d'usine" - réinitialisez l'ensemble du système et supprimez complètement toutes les données stockées ;
[Retour à la Table des Matières]
Désactivez les applications disposant de privilèges d'administrateur :
Si une application malveillante obtient des privilèges de niveau administrateur, elle peut sérieusement endommager le système. Pour garder l'appareil aussi sûr que possible, vous devez toujours vérifier quelles applications ont de tels privilèges et désactiver celles qui ne le devraient pas.
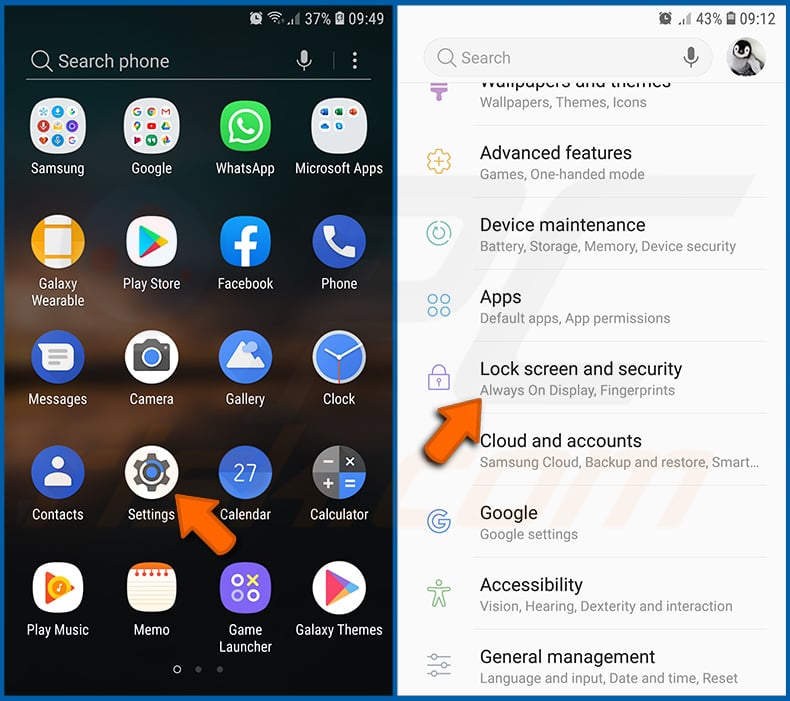
Allez dans "Paramètres", faites défiler vers le bas jusqu'à ce que vous voyiez "Écran de verrouillage et sécurité" et cliquez dessus.
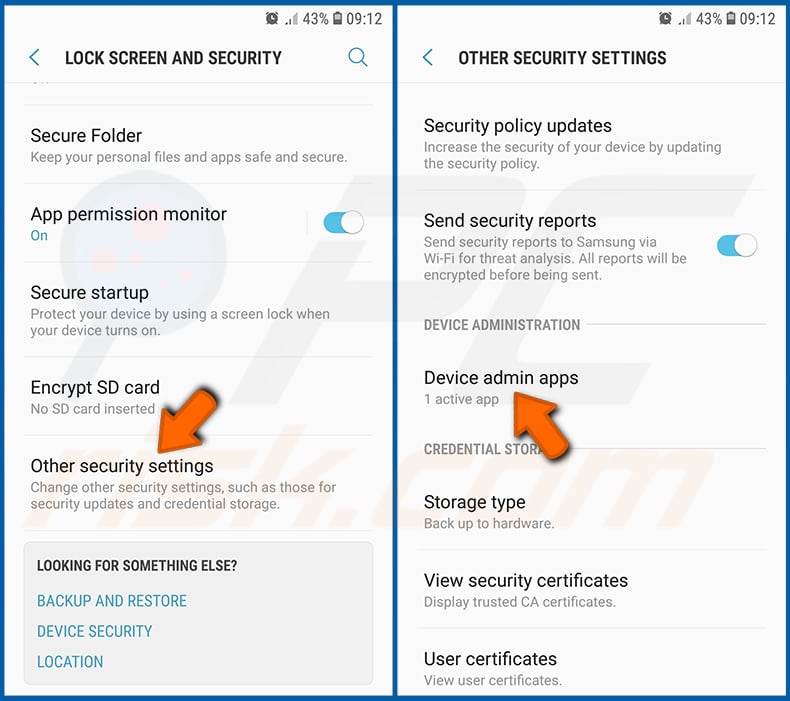
Faites défiler vers le bas jusqu'à ce que vous voyiez "Autres paramètres de sécurité", cliquez dessus, puis cliquez sur "Applications d'administration de l'appareil".
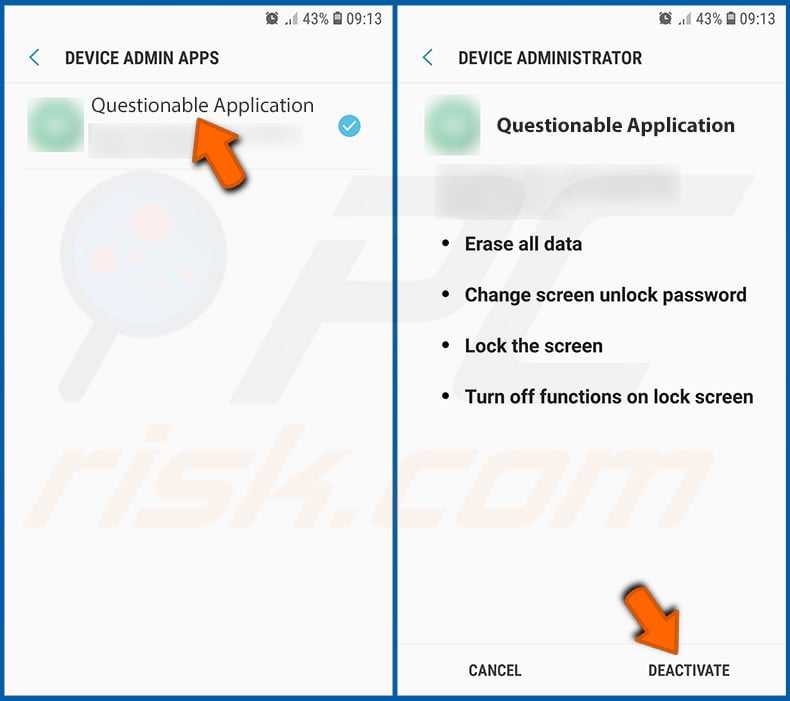
Identifiez les applications qui ne doivent pas avoir de privilèges d'administrateur, appuyez dessus, puis appuyez sur " DÉSACTIVER ".
Foire Aux Questions (FAQ)
Quel est le but du maliciel Escobar ?
Escobar peut contrôler à distance l'appareil Android infecté, voler des mots de passe, enregistrer des frappes au clavier, télécharger des médias, désinstaller des applications, recevoir/envoyer/masquer des messages SMS, enregistrer de l'audio, prendre des photos, effectuer une injection d'URL, afficher des fenêtres pop-ups sur des applications bancaires ciblées demandant à fournir des informations d'identification et plus encore.
Comment un maliciel s'est-il infiltré dans mon appareil Android ?
On ne sait pas comment les assaillants livrent Esobar. Habituellement, les maliciels mobiles sont distribués à l'aide de messages texte, de courriels et de sites Web louches. En outre, les maliciels peuvent être téléchargés sur les plates-formes Google Play Store en les déguisant en logiciels légitimes.
Combo Cleaner protégera-t-il l'ordinateur contre les maliciels ?
Oui, Combo Cleaner peut détecter et éliminer presque toutes les infections de maliciels connues. Il est recommandé d'analyser les appareils à l'aide de la fonction d'analyse complète du système. Sinon, le logiciel antivirus risque de ne pas détecter les maliciels haut de gamme/sophistiqués conçus pour se dissimuler profondément dans le système.

▼ Montrer la discussion