Ne pas faire confiance à l'arnaque PASSWORD EXPIRATION NOTICE
![]() Écrit par Tomas Meskauskas le
Écrit par Tomas Meskauskas le
Guide de suppression de l'arnaque par courriel PASSWORD EXPIRATION NOTICE
Qu'est-ce que l'arnaque par courriel PASSWORD EXPIRATION NOTICE PASSWORD EXPIRATION NOTICE?
Dans la plupart des cas, les escrocs derrière les escroqueries par courriel d'hameçonnage tentent de tromper les destinataires pour qu'ils fournissent des informations personnelles telles que des numéros de compte bancaire, des détails de carte de crédit, des mots de passe et d'autres détails sensibles qui pourraient être utilisés à des fins malveillantes. Dans ce cas particulier, les escrocs tentent de tromper les destinataires en leur faisant entrer leurs informations de connexion Office 365 sur un faux site Web Microsoft.

Les escrocs derrière ce courriel d'hameçonnage cherchent à tromper les destinataires en leur faisant croire que le mot de passe de leur Microsoft Office va bientôt expirer et qu'ils doivent mettre à jour le mot de passe dès que possible s'ils veulent éviter tout problème de connexion et/ou perte d'accès au Compte. Le lien du site Web fourni est conçu pour ouvrir une fausse page de connexion au compte Microsoft Office où les visiteurs sont invités à entrer leur adresse courriel, leur mot de passe actuel, leur nouveau mot de passe, puis à confirmer le nouveau mot de passe. Aucune information ne doit être saisie sur des sites Web comme celui-ci ou sur tout autre site Web faux, non officiel ou non fiable. En entrant les détails demandés sur cette fausse page, les utilisateurs fourniraient simplement leurs identifiants de connexion MS Office à certains escrocs/cybercriminels. Ils pourraient abuser des comptes volés pour accéder à des fichiers, des photos et d'autres fichiers et données personnels. En fonction des données des fichiers consultés, les cybercriminels pourraient en abuser pour effectuer des achats frauduleux, des transactions, propager des escroqueries par hameçonnage comme celle-ci, envoyer du malspam, voler des identités, etc. En outre, ils pourraient vendre des comptes et/ou des données MS Office volés à des tiers/autres cybercriminels. Il est intéressant de mentionner qu'en faisant confiance à ces courriels, les utilisateurs qui utilisent les mêmes informations de connexion pour plusieurs comptes peuvent également perdre l'accès à ces comptes.
| Nom | Arnaque par courriel PASSWORD EXPIRATION NOTICE |
| Type de menace | Hameçonnage, arnaque, ingénierie sociale, fraude |
| Fausse déclaration | Le mot de passe du compte Microsoft Office a expiré/expirera bientôt |
| Déguisement | courriel du support Microsoft |
| Symptômes | Achats en ligne non autorisés, modification des mots de passe de compte en ligne, comptes volés, vol d'identité. |
| Méthodes de distribution | Courriels trompeurs, publicités pop-up en ligne malhonnêtes, techniques d'empoisonnement des moteurs de recherche, domaines mal orthographiés. |
| Dommages | Perte d'informations privées sensibles, perte monétaire, vol d'identité. |
| Suppression des maliciels (Windows) |
Pour éliminer d'éventuelles infections par des maliciels, analysez votre ordinateur avec un logiciel antivirus légitime. Nos chercheurs en sécurité recommandent d'utiliser Combo Cleaner. |
Il existe diverses escroqueries par courriel, dont quelques exemples : "Spotify Email Scam", "POLÍCIA SEGURANÇA PÚBLICA Email Scam", "Your Email Is Out Of Date Email Scam". Pour résumer, les escrocs derrière de telles escroqueries tentent de tromper les utilisateurs afin qu'ils fournissent des informations sensibles qui pourraient être utilisées à des fins malveillantes/pour générer des revenus d'une manière ou d'une autre. En règle générale, les utilisateurs qui font confiance à ces escroqueries sont victimes de vol d'identité, subissent une perte monétaire, perdent l'accès à divers comptes, etc. Il est intéressant de mentionner que les courriels peuvent aussi être utilisés pour distribuer des maliciels (par exemple des rançongiciels, des chevaux de Troie). La manière dont cela peut être réalisé est décrite dans le paragraphe suivant.
Comment les campagnes de spam infectent-elles les ordinateurs ?
Les systèmes d'exploitation sont infectés par des maliciels via des courriels (campagnes malspam) lorsque des destinataires sans méfiance ouvrent/exécutent des pièces jointes malveillantes ou des fichiers téléchargés via des sites Web malveillants. Quelques exemples de fichiers que les cybercriminels envoient par courriel (joignent à leurs courriels) sont des fichiers PDF malveillants, des documents Microsoft Office, des fichiers d'archive (comme RAR, ZIP), des fichiers exécutables (comme .exe) et des fichiers JavaScript. Il est important de mentionner que les documents MS Office malveillants infectent les systèmes d'exploitation uniquement lorsque les utilisateurs leur donnent l'autorisation d'activer l'édition/le contenu (commandes de macros). Cependant, cela ne s'applique qu'aux documents malveillants ouverts avec MS Office 2010 ou une version plus récente. Les anciennes versions ne disposent pas de la fonction "Vue protégée" et infectent automatiquement les systèmes.
Comment éviter l'installation de maliciels ?
Les liens, les pièces jointes (fichiers) dans les courriels non pertinents reçus ne doivent pas être ouverts, en particulier ils sont envoyés à partir d'adresses inconnues et suspectes. Les logiciels, les fichiers doivent être téléchargés uniquement à partir de pages officielles dignes de confiance et via des liens de téléchargement directs. Aucun des autres canaux comme les réseaux Peer-to-Peer, les téléchargeurs tiers, les pages non officielles, etc., ne doit être utilisé pour cela. Les installateurs tiers ne doivent pas non plus être utilisés comme outils pour installer des logiciels. Les logiciels installés doivent être activés et/ou mis à jour uniquement avec les fonctions (et/ou outils) implémentés qui sont fournis par ses développeurs officiels. Les outils tiers non officiels ne doivent jamais être utilisés pour activer ou mettre à jour un logiciel installé. En outre, il n'est pas légal d'utiliser des outils de ce type pour activer un logiciel sous licence. Aditionellement, il est recommandé d'analyser régulièrement les ordinateurs à la recherche de menaces et de le faire avec une suite de sécurité antivirus ou anti-logiciel espion à jour et de bonne réputation. Si vous avez déjà ouvert des pièces jointes malveillantes, nous vous recommandons d'exécuter une analyse avec Combo Cleaner pour éliminer automatiquement les maliciels infiltrés.
Texte présenté dans la lettre électronique PASSWORD EXPIRATION NOTICE :
Subject: Important- Password Expiration Notice
PASSWORD EXPIRATION NOTICE
Your password for account "********" expires today. You can retain and update your current password or change to a new one.
Update the password as soon as possible using the pcrisk secure portal below to prevent login problems and loss of access.
https://*****.com/*****-passwordreset
© 2020 - HelpDesk
Capture d'écran du faux site Web de connexion MS Office :

Un autre courriel de spam sur le thème de l'expiration du mot de passe :

Texte présenté dedans :
Subject: Password Expiry
Dear -
Password for **** is about to expire today. You can change your Password or continue using current Password.
Keep Current Password
you may visit **** to see email activity
Capture d'écran du site d'hameçonnage promu via ce courriel de spam :

Un autre exemple de courrier indésirable sur le thème de l'expiration du mot de passe :

Texte présenté dedans :
Subject: Password Expiry
Hello ******** ,
password ******** expires after 24 hours (18 Feb 2021) .You can use the link below to continue using the current password .
Keep Current Password
******** Support
Suppression automatique et instantanée des maliciels :
La suppression manuelle des menaces peut être un processus long et compliqué qui nécessite des compétences informatiques avancées. Combo Cleaner est un outil professionnel de suppression automatique des maliciels qui est recommandé pour se débarrasser de ces derniers. Téléchargez-le en cliquant sur le bouton ci-dessous :
▼ TÉLÉCHARGEZ Combo Cleaner
Le scanneur gratuit vérifie si votre ordinateur est infecté. Pour utiliser le produit complet, vous devez acheter une licence pour Combo Cleaner. 7 jours d’essai limité gratuit disponible. Combo Cleaner est détenu et exploité par Rcs Lt, la société mère de PCRisk. Lire la suite. En téléchargeant n'importe quel logiciel listé sur ce site web vous acceptez notre Politique de Confidentialité et nos Conditions d’Utilisation.
Menu rapide :
- Qu'est-ce que l'arnaque par courriel PASSWORD EXPIRATION NOTICE ?
- ETAPE 1. Suppression manuelle des éventuelles infections de maliciels.
- ETAPE 2. Vérifiez si votre ordinateur est propre.
Comment supprimer manuellement les maliciels ?
La suppression manuelle des maliciels est une tâche compliquée, il est généralement préférable de laisser les programmes antivirus ou anti-maliciel le faire automatiquement. Pour supprimer ce maliciel, nous vous recommandons d'utiliser Combo Cleaner. Si vous souhaitez supprimer un maliciel manuellement, la première étape consiste à identifier le nom du maliciel que vous essayez de supprimer. Voici un exemple d'un programme suspect exécuté sur l'ordinateur de l'utilisateur:
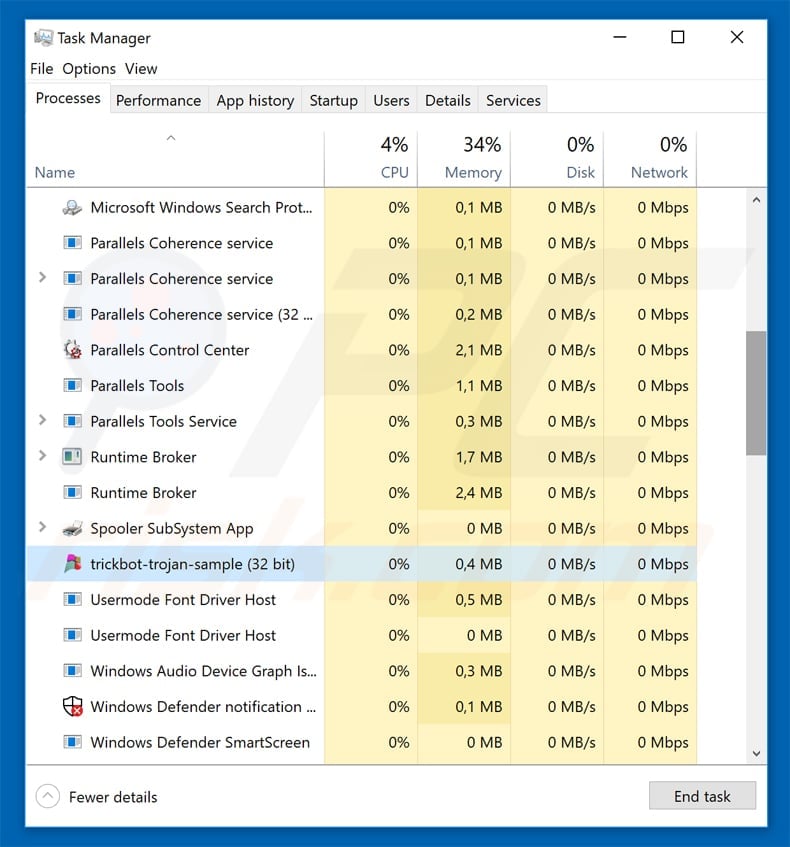
Si vous avez vérifié la liste des programmes en cours d'exécution sur votre ordinateur, par exemple en utilisant le gestionnaire de tâches et que vous avez identifié un programme qui semble suspect, vous devriez poursuivre ces étapes :
 Téléchargez un programme appelé Autoruns. Ce programme affiche les applications de démarrage automatique, l'emplacement du Registre et du système de fichiers :
Téléchargez un programme appelé Autoruns. Ce programme affiche les applications de démarrage automatique, l'emplacement du Registre et du système de fichiers :
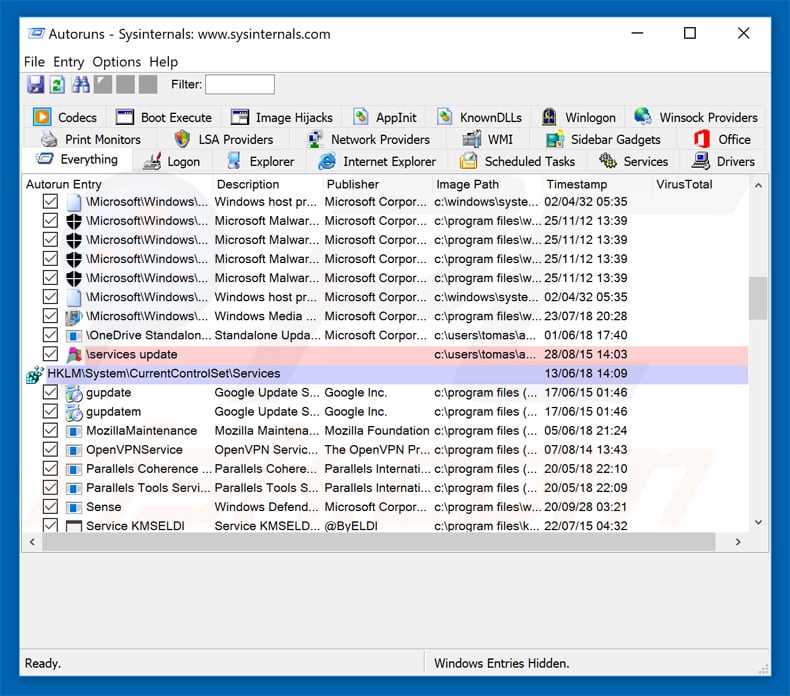
 Redémarrez votre ordinateur en mode sans échec :
Redémarrez votre ordinateur en mode sans échec :
Utilisateurs de Windows XP et Windows 7 : Démarrez votre ordinateur en mode sans échec. Cliquez sur Démarrer, cliquez sur Arrêter, cliquez sur Redémarrer, cliquez sur OK. Pendant le processus de démarrage de votre ordinateur, appuyez plusieurs fois sur la touche F8 de votre clavier jusqu'à ce que le menu Options avancées de Windows s'affiche, puis sélectionnez Mode sans échec avec mise en réseau dans la liste.
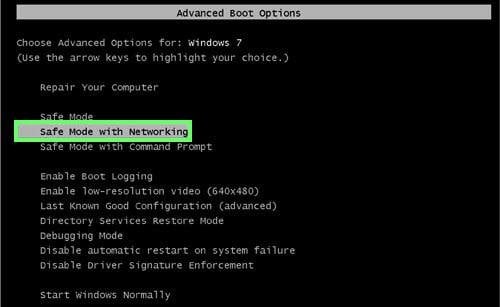
Vidéo montrant comment démarrer Windows 7 en "Mode sans échec avec mise en réseau" :
Utilisateurs de Windows 8 : Démarrez Windows 8 est en mode sans échec avec mise en réseau - Allez à l'écran de démarrage de Windows 8, tapez Avancé, dans les résultats de la recherche, sélectionnez Paramètres. Cliquez sur Options de démarrage avancées, dans la fenêtre "Paramètres généraux du PC" ouverte, sélectionnez Démarrage avancé. Cliquez sur le bouton "Redémarrer maintenant". Votre ordinateur redémarre dans le menu "Options de démarrage avancées". Cliquez sur le bouton "Dépannage", puis sur le bouton "Options avancées". Dans l'écran des options avancées, cliquez sur "Paramètres de démarrage". Cliquez sur le bouton "Redémarrer". Votre PC redémarrera dans l'écran Paramètres de démarrage. Appuyez sur F5 pour démarrer en mode sans échec avec mise en réseau.
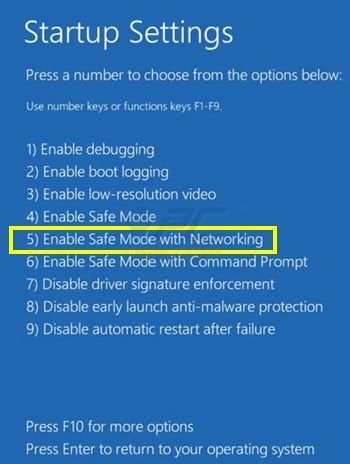
Vidéo montrant comment démarrer Windows 8 en "Mode sans échec avec mise en réseau" :
Utilisateurs Windows 10 : Cliquez sur le logo Windows et sélectionnez l'icône Alimentation. Dans le menu ouvert, cliquez sur "Redémarrer" tout en maintenant le bouton "Shift" enfoncé sur votre clavier. Dans la fenêtre "Choisir une option", cliquez sur "Dépannage", puis sélectionnez "Options avancées". Dans le menu des options avancées, sélectionnez "Paramètres de démarrage" et cliquez sur le bouton "Redémarrer". Dans la fenêtre suivante, cliquez sur le bouton "F5" de votre clavier. Cela redémarrera votre système d'exploitation en mode sans échec avec la mise en réseau.
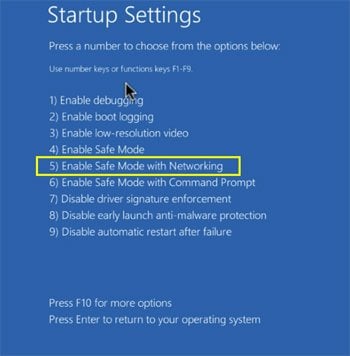
Vidéo montrant comment démarrer Windows 10 en "Mode sans échec avec mise en réseau" :
 Extrayez l'archive téléchargée et exécutez le fichier Autoruns.exe.
Extrayez l'archive téléchargée et exécutez le fichier Autoruns.exe.
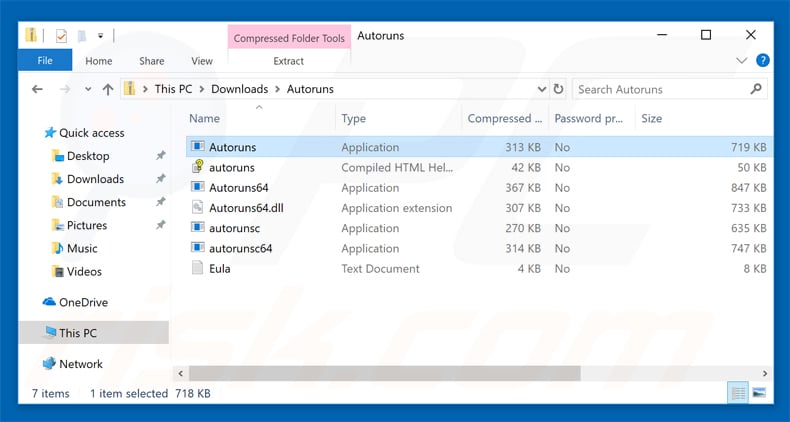
 Dans l'application Autoruns, cliquez sur "Options" en haut de l'écran et décochez les options "Masquer les emplacements vides" et "Masquer les entrées Windows". Après cette procédure, cliquez sur l'icône "Actualiser".
Dans l'application Autoruns, cliquez sur "Options" en haut de l'écran et décochez les options "Masquer les emplacements vides" et "Masquer les entrées Windows". Après cette procédure, cliquez sur l'icône "Actualiser".
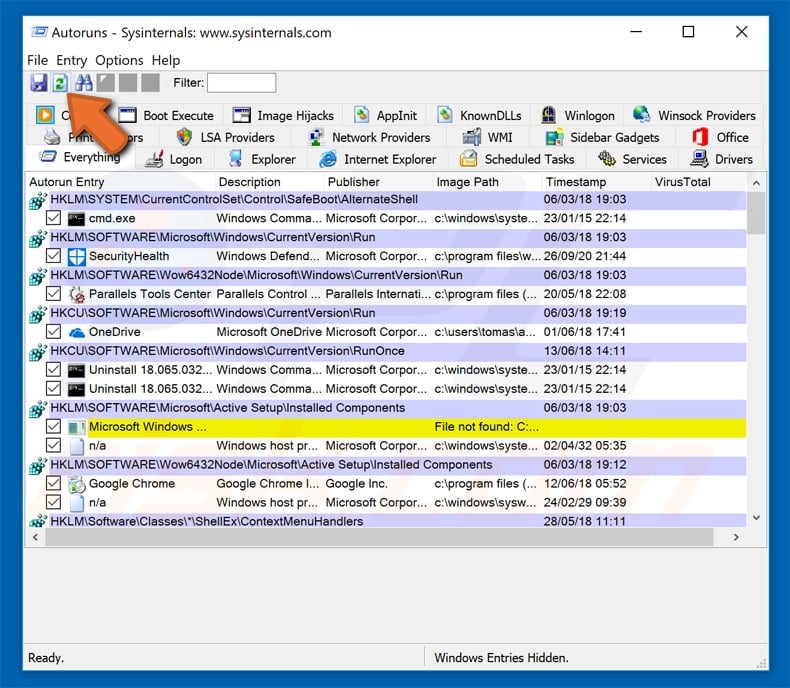
 Vérifiez la liste fournie par l'application Autoruns et localisez le fichier maliciel que vous souhaitez éliminer.
Vérifiez la liste fournie par l'application Autoruns et localisez le fichier maliciel que vous souhaitez éliminer.
Vous devriez écrire le chemin complet et le nom. Notez que certains maliciels cachent leurs noms de processus sous des noms de processus Windows légitimes. A ce stade, il est très important d'éviter de supprimer les fichiers système. Après avoir localisé le programme suspect que vous souhaitez supprimer, cliquez avec le bouton droit de la souris sur son nom et choisissez "Supprimer".
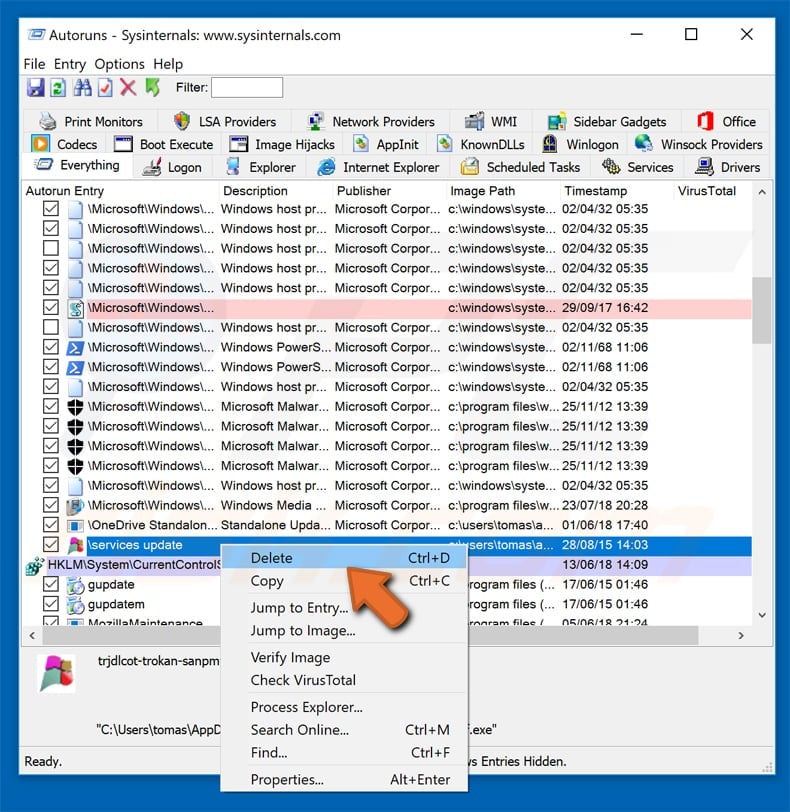
Après avoir supprimé le maliciel via l'application Autoruns (ceci garantit que le maliciel ne s'exécutera pas automatiquement au prochain démarrage du système), vous devez rechercher le nom du maliciel sur votre ordinateur. Assurez-vous d'activer les fichiers et dossiers cachés avant de continuer. Si vous trouvez le fichier du maliciel, veillez à le supprimer.
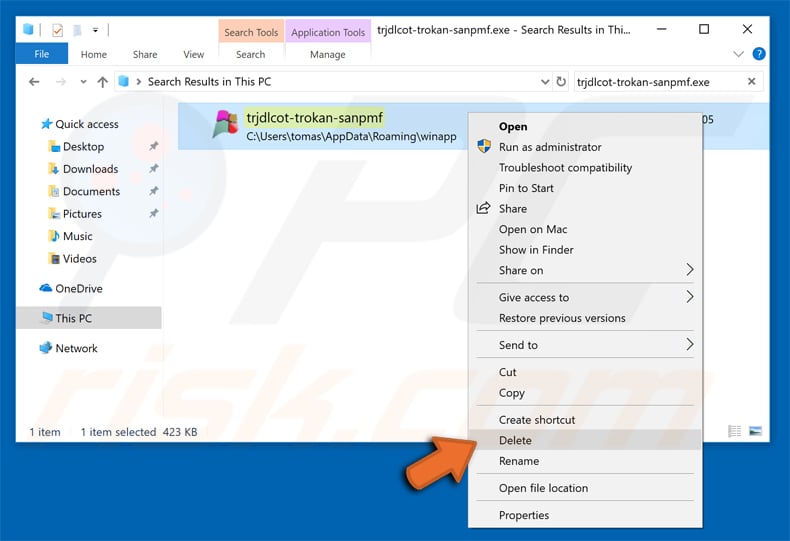
Redémarrez votre ordinateur en mode normal. Suivre ces étapes devrait vous aider à supprimer tout maliciel de votre ordinateur. Notez que la suppression manuelle des menaces nécessite des compétences informatiques avancées, il est recommandé de laisser la suppression des maliciels aux programmes antivirus et antimaliciel. Ces étapes peuvent ne pas fonctionner avec les infections malveillantes avancées. Comme toujours, il est préférable d'éviter d'être infecté par des maliciels qui tentent de les supprimer par la suite. Pour assurer la sécurité de votre ordinateur, assurez-vous d'installer les dernières mises à jour du système d'exploitation et d'utiliser un logiciel antivirus.
Pour être sûr que votre ordinateur est exempt d'infections malveillantes, nous vous recommandons de le scanner avec Combo Cleaner.

▼ Montrer la discussion