Ne pas croire le courriel "Last Warning: Upgrade your email to avoid Shutting Down"
![]() Écrit par Tomas Meskauskas le
Écrit par Tomas Meskauskas le
Guide de suppression de l'arnaque par courriel "Last Warning: Upgrade your email to avoid Shutting Down"
Qu'est-ce que "Last Warning: Upgrade your email to avoid Shutting Down" ?
"Last Warning: Upgrade your email to avoid Shutting Down" (Dernier avertissement : Mettez à jour votre courriel pour éviter la fermeture) fait l'objet d'un courriel trompeur/frauduleux. Le message est censé provenir de l'équipe d'administration des courriels du destinataire. Il affirme que les comptes de messagerie de l'utilisateur doivent peut-être être mis à niveau. Cette escroquerie vole les comptes de messagerie en incitant les destinataires à fournir leurs informations de connexion.

"Last Warning: Upgrade your email to avoid Shutting Down" est prétendument un courriel automatisé envoyé par une "équipe de messagerie" non spécifiée. Il indique que plusieurs notifications ont été reçues concernant le compte de messagerie de l'utilisateur. Ces fausses alertes peuvent avoir été générées en raison du manque de maintenance générale du compte et des dernières mises à jour. Le message exhorte les destinataires à cliquer sur le lien "présenté ci-dessous" pour résoudre ces problèmes supposés. Il avertit également les utilisateurs que s'ils ne répondent pas (par exemple, s'ils ne visitent pas le site Web en cliquant sur le lien), "l'équipe de messagerie" bloquera le compte de messagerie. Le bouton redirige vers un site Web d'hameçonnage, qui imite une page de connexion par courriel. La saisie de toutes les informations d'identification dans cette page Web permettra aux fraudeurs d'accéder au compte de messagerie correspondant. Les menaces posées par cette escroquerie sont plus que la simple perte d'un compte de messagerie. Par le biais de courriers compromis, d'autres comptes connectés (par exemple des réseaux sociaux et des médias, du commerce électronique, etc.) pourraient être volés et mal utilisés de diverses manières. Si des tentatives de connexion via ce site ont déjà été faites, il vous est fortement conseillé de prendre des mesures de sécurité immédiates, telles que la modification des mots de passe du compte de messagerie et des autres comptes liés. Il est également conseillé de contacter le support officiel de tous les comptes potentiellement compromis. comme la modification des mots de passe du compte de messagerie et d'autres comptes associés. Il est également conseillé de contacter le support officiel de tous les comptes potentiellement compromis. comme la modification des mots de passe du compte de messagerie et d'autres comptes associés. Il est également conseillé de contacter le support officiel de tous les comptes potentiellement compromis.
| Nom | Last Warning: Upgrade your email to avoid Shutting Down Email Scam. |
| Type de menace | Hameçonnage, arnaque, ingénierie sociale, fraude. |
| Fausse déclaration | Le courriel affirme que le compte de messagerie du destinataire nécessite une maintenance. |
| Déguisement | Le courriel est déguisé en une alerte de l'équipe d'administration des courriels du destinataire. |
| Domaines associés | netfliq[.]gq |
| Noms de détection (netfliq[.]gq) | Avira no cloud (Hameçonnage), BitDefender (Maliciel), Dr.Web (Malicieux), Fortinet (Maliciel), Liste complète des détections (VirusTotal) |
| Symptômes | Achats en ligne non autorisés, modification des mots de passe de compte en ligne, vol d'identité, accès illégal à l'ordinateur. |
| Méthodes de distribution | Courriels trompeurs, publicités pop-up en ligne malveillantes, techniques d'empoisonnement des moteurs de recherche, domaines mal orthographiés. |
| Dommages | Perte d'informations privées sensibles, perte monétaire, vol d'identité. |
| Suppression des maliciels (Windows) |
Pour éliminer d'éventuelles infections par des maliciels, analysez votre ordinateur avec un logiciel antivirus légitime. Nos chercheurs en sécurité recommandent d'utiliser Combo Cleaner. |
Les courriels trompeurs sont envoyés via des campagnes de spam à grande échelle. "You have 46 Hours in order to make the payment", "AOL Winner", "IFC Global Development Funding Program" sont quelques exemples d'autres messages frauduleux. Ils sont généralement déguisés en courrier "officiel", "urgent", "important" ou autrement "prioritaire". L'ingénierie sociale et les tactiques de peur sont souvent utilisées pour inciter les utilisateurs à effectuer des actions spécifiques. Par exemple, ouvrir des fichiers infectieux, révéler des informations personnelles et sensibles (informations d'identification de comptes, etc.), payer des frais factices et effectuer d'autres transactions monétaires, etc.
Comment les campagnes de spam infectent-elles les ordinateurs ?
Les infections du système sont causées par des fichiers dangereux attachés ou liés à des courriels trompeurs/frauduleux. Ces messages sont envoyés par milliers - et de telles opérations sont appelées "campagnes de spam". Les fichiers infectieux peuvent être de différents formats : documents Microsoft Office et PDF, fichiers d'archives (ZIP, RAR) et exécutables (.exe, .run), JavaScript et autres. Lorsqu'ils sont ouverts, le processus d'infection démarre et ils sont déclenchés pour commencer à télécharger/installer des maliciels (par exemple des chevaux de Troie, des rançongiciels, etc.). Par exemple, les documents MS Office sont infectieux en exécutant des commandes macro malveillantes. À l'ouverture, ces documents demandent aux utilisateurs d'activer les macro-commandes (c'est-à-dire d'activer l'édition). Si c'est activé, l'infection commence. Dans les programmes Microsoft Office sortis avant 2010, cependant, le téléchargement/l'installation de maliciels commence une fois que le document dangereux est ouvert.
Comment éviter l'installation de maliciels
Pour éviter les infections de maliciels via des campagnes de spam, les courriels suspects et/ou non pertinents ne doivent pas être ouverts (en particulier ceux reçus d'expéditeurs inconnus ou suspects). Les pièces jointes ou les liens présents dans des messages douteux ne doivent jamais être ouverts, car ils sont à l'origine potentielle d'une infection à haut risque. Il est conseillé d'utiliser les versions de Microsoft Office publiées après 2010, car ces nouvelles versions ont le mode "Vue protégée", qui empêche les documents infectieux de lancer des processus d'infection. Cependant, lorsque des fichiers malveillants sont ouverts, les maliciels peuvent également proliférer via des canaux de téléchargement non approuvés, des outils d'activation illégale ("craquage") et des programmes de mise à jour tiers. Par conséquent, utilisez des sources de téléchargement officielles et vérifiées, par opposition aux sites Web d'hébergement de fichiers gratuits, Réseaux de partage peer-to-peer et autres téléchargeurs tiers. Activez et mettez à jour des programmes avec des outils/fonctions fournis par des développeurs légitimes. Pour assurer la sécurité des appareils et des utilisateurs, installez et maintenez à jour une suite antivirus/anti-logiciel espion réputée. Utilisez-le pour effectuer des analyses régulières du système et pour supprimer les menaces/problèmes détectés. Si vous avez déjà ouvert des pièces jointes malveillantes, nous vous recommandons d'exécuter une analyse avec Combo Cleaner pour éliminer automatiquement les maliciels infiltrés.
Texte présenté dans le message électronique "Last Warning: Upgrade your email to avoid Shutting Down" :
Subject: Last Warning: Upgrade your email to avoid Shutting Down
Hi ****,
Recently we received some notifications regarding your account: ****, which might be due for general maintenance and upgrading.
We will ensure that we block your account if we do not hear from you. Please kindly click the link below to carry out the maintenance on your account.
Continue Account Maintenance
Thanks,
The Email TeamThis email has been sent from an unmonitored email address. Please do not reply to this message. We are unable to respond to replies.
2019 Email Administrator Inc. All Rights Reserved. | Privacy policy
Capture d'écran du site Web d'hameçonnage vers lequel redirige le lien présenté dans ce courriel :

Suppression automatique et instantanée des maliciels :
La suppression manuelle des menaces peut être un processus long et compliqué qui nécessite des compétences informatiques avancées. Combo Cleaner est un outil professionnel de suppression automatique des maliciels qui est recommandé pour se débarrasser de ces derniers. Téléchargez-le en cliquant sur le bouton ci-dessous :
▼ TÉLÉCHARGEZ Combo Cleaner
Le scanneur gratuit vérifie si votre ordinateur est infecté. Pour utiliser le produit complet, vous devez acheter une licence pour Combo Cleaner. 7 jours d’essai limité gratuit disponible. Combo Cleaner est détenu et exploité par Rcs Lt, la société mère de PCRisk. Lire la suite. En téléchargeant n'importe quel logiciel listé sur ce site web vous acceptez notre Politique de Confidentialité et nos Conditions d’Utilisation.
Menu rapide :
- Qu'est-ce que "Last Warning: Upgrade your email to avoid Shutting Down" ?
- ÉTAPE 1. Suppression manuelle d'éventuelles infections par des maliciels.
- ÉTAPE 2. Vérifiez si votre ordinateur est propre.
Comment supprimer manuellement les maliciels ?
La suppression manuelle des maliciels est une tâche compliquée, il est généralement préférable de laisser les programmes antivirus ou anti-maliciel le faire automatiquement. Pour supprimer ce maliciel, nous vous recommandons d'utiliser Combo Cleaner. Si vous souhaitez supprimer un maliciel manuellement, la première étape consiste à identifier le nom du maliciel que vous essayez de supprimer. Voici un exemple d'un programme suspect exécuté sur l'ordinateur de l'utilisateur:
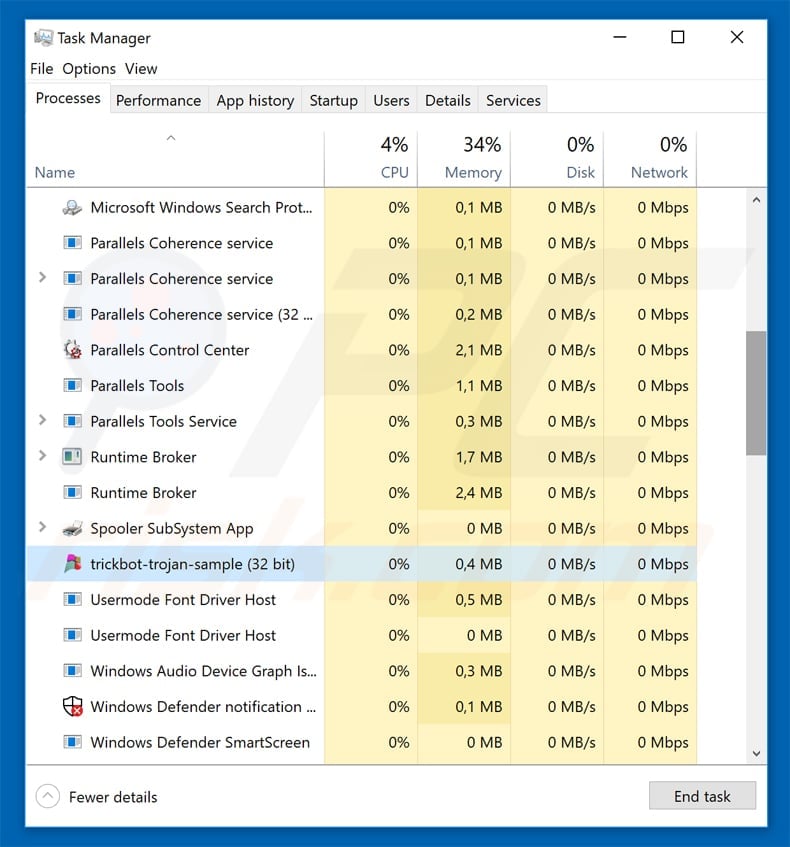
Si vous avez vérifié la liste des programmes en cours d'exécution sur votre ordinateur, par exemple en utilisant le gestionnaire de tâches et que vous avez identifié un programme qui semble suspect, vous devriez poursuivre ces étapes :
 Téléchargez un programme appelé Autoruns. Ce programme affiche les applications de démarrage automatique, l'emplacement du Registre et du système de fichiers :
Téléchargez un programme appelé Autoruns. Ce programme affiche les applications de démarrage automatique, l'emplacement du Registre et du système de fichiers :
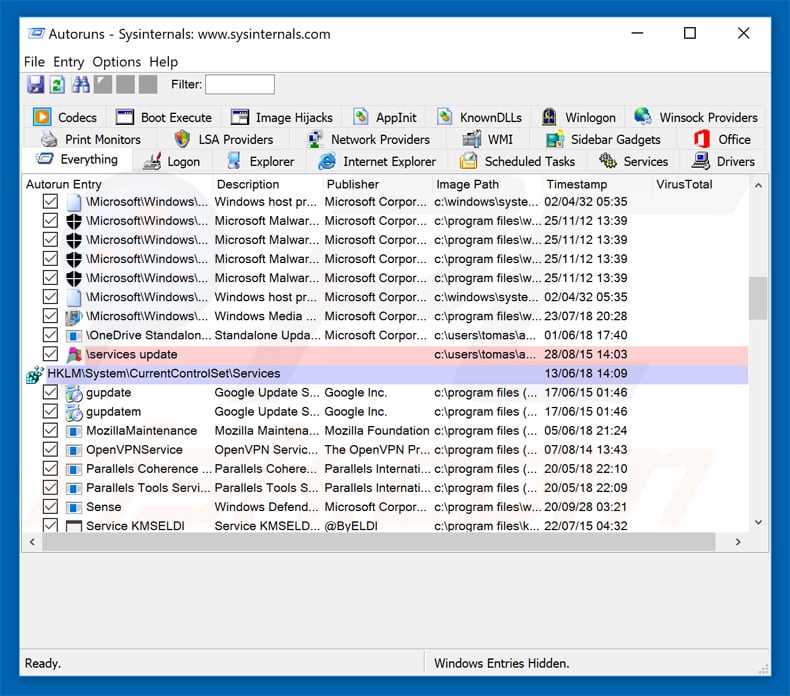
 Redémarrez votre ordinateur en mode sans échec :
Redémarrez votre ordinateur en mode sans échec :
Utilisateurs de Windows XP et Windows 7 : Démarrez votre ordinateur en mode sans échec. Cliquez sur Démarrer, cliquez sur Arrêter, cliquez sur Redémarrer, cliquez sur OK. Pendant le processus de démarrage de votre ordinateur, appuyez plusieurs fois sur la touche F8 de votre clavier jusqu'à ce que le menu Options avancées de Windows s'affiche, puis sélectionnez Mode sans échec avec mise en réseau dans la liste.
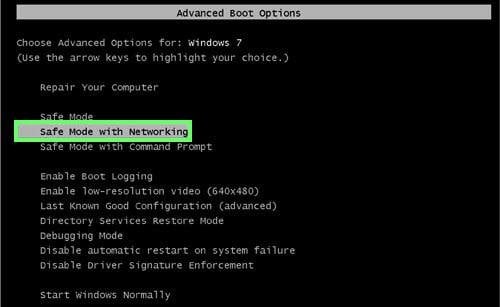
Vidéo montrant comment démarrer Windows 7 en "Mode sans échec avec mise en réseau" :
Utilisateurs de Windows 8 : Démarrez Windows 8 est en mode sans échec avec mise en réseau - Allez à l'écran de démarrage de Windows 8, tapez Avancé, dans les résultats de la recherche, sélectionnez Paramètres. Cliquez sur Options de démarrage avancées, dans la fenêtre "Paramètres généraux du PC" ouverte, sélectionnez Démarrage avancé. Cliquez sur le bouton "Redémarrer maintenant". Votre ordinateur redémarre dans le menu "Options de démarrage avancées". Cliquez sur le bouton "Dépannage", puis sur le bouton "Options avancées". Dans l'écran des options avancées, cliquez sur "Paramètres de démarrage". Cliquez sur le bouton "Redémarrer". Votre PC redémarrera dans l'écran Paramètres de démarrage. Appuyez sur F5 pour démarrer en mode sans échec avec mise en réseau.
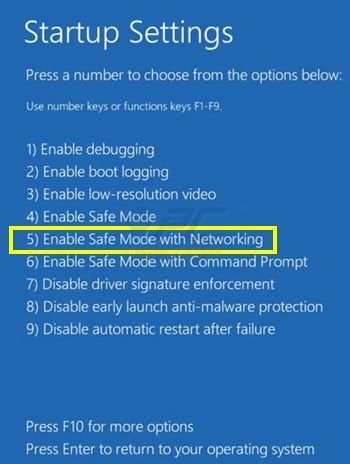
Vidéo montrant comment démarrer Windows 8 en "Mode sans échec avec mise en réseau" :
Utilisateurs Windows 10 : Cliquez sur le logo Windows et sélectionnez l'icône Alimentation. Dans le menu ouvert, cliquez sur "Redémarrer" tout en maintenant le bouton "Shift" enfoncé sur votre clavier. Dans la fenêtre "Choisir une option", cliquez sur "Dépannage", puis sélectionnez "Options avancées". Dans le menu des options avancées, sélectionnez "Paramètres de démarrage" et cliquez sur le bouton "Redémarrer". Dans la fenêtre suivante, cliquez sur le bouton "F5" de votre clavier. Cela redémarrera votre système d'exploitation en mode sans échec avec la mise en réseau.
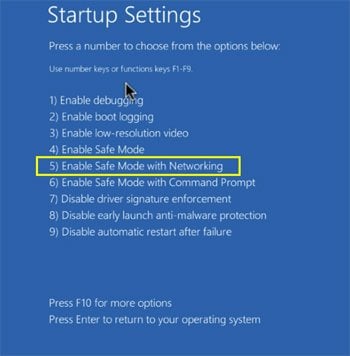
Vidéo montrant comment démarrer Windows 10 en "Mode sans échec avec mise en réseau" :
 Extrayez l'archive téléchargée et exécutez le fichier Autoruns.exe.
Extrayez l'archive téléchargée et exécutez le fichier Autoruns.exe.
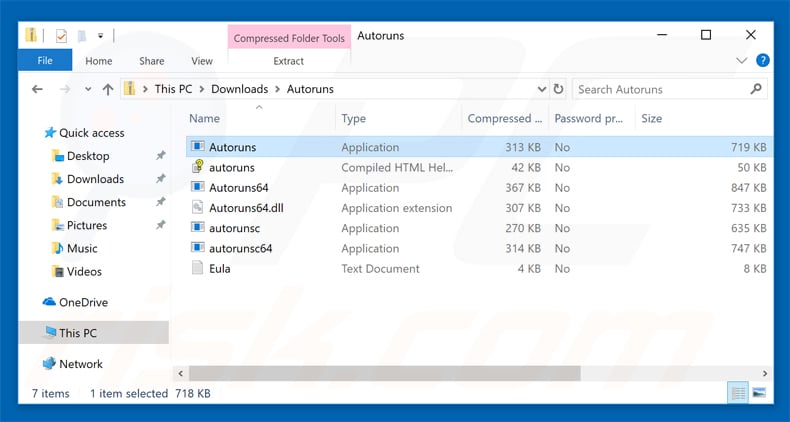
 Dans l'application Autoruns, cliquez sur "Options" en haut de l'écran et décochez les options "Masquer les emplacements vides" et "Masquer les entrées Windows". Après cette procédure, cliquez sur l'icône "Actualiser".
Dans l'application Autoruns, cliquez sur "Options" en haut de l'écran et décochez les options "Masquer les emplacements vides" et "Masquer les entrées Windows". Après cette procédure, cliquez sur l'icône "Actualiser".
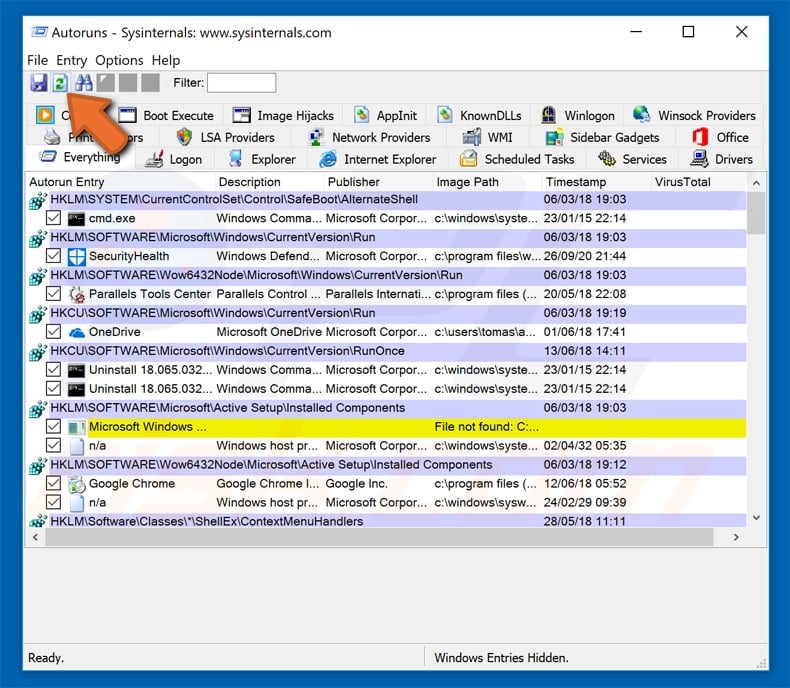
 Vérifiez la liste fournie par l'application Autoruns et localisez le fichier maliciel que vous souhaitez éliminer.
Vérifiez la liste fournie par l'application Autoruns et localisez le fichier maliciel que vous souhaitez éliminer.
Vous devriez écrire le chemin complet et le nom. Notez que certains maliciels cachent leurs noms de processus sous des noms de processus Windows légitimes. A ce stade, il est très important d'éviter de supprimer les fichiers système. Après avoir localisé le programme suspect que vous souhaitez supprimer, cliquez avec le bouton droit de la souris sur son nom et choisissez "Supprimer".
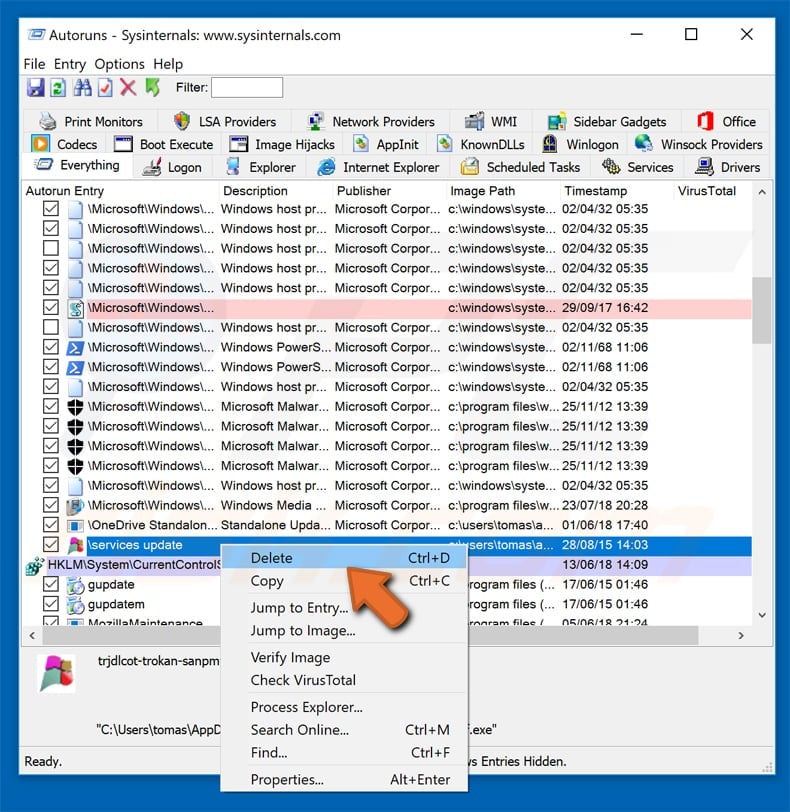
Après avoir supprimé le maliciel via l'application Autoruns (ceci garantit que le maliciel ne s'exécutera pas automatiquement au prochain démarrage du système), vous devez rechercher le nom du maliciel sur votre ordinateur. Assurez-vous d'activer les fichiers et dossiers cachés avant de continuer. Si vous trouvez le fichier du maliciel, veillez à le supprimer.
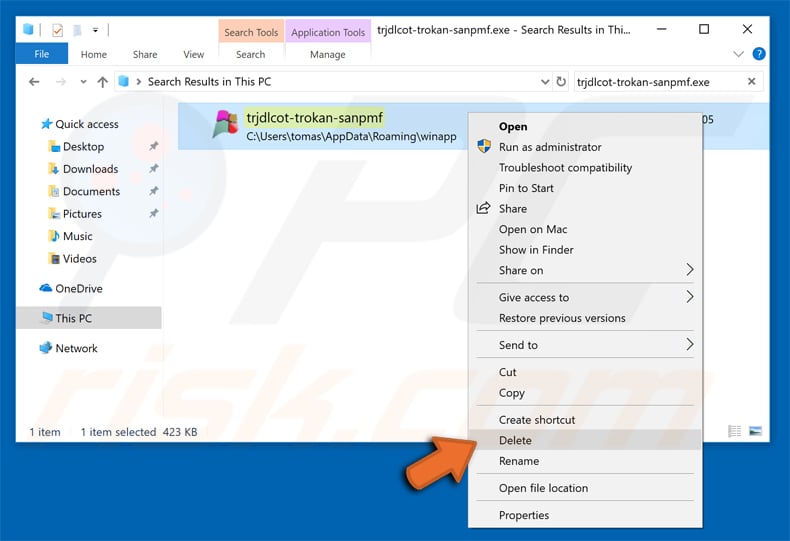
Redémarrez votre ordinateur en mode normal. Suivre ces étapes devrait vous aider à supprimer tout maliciel de votre ordinateur. Notez que la suppression manuelle des menaces nécessite des compétences informatiques avancées, il est recommandé de laisser la suppression des maliciels aux programmes antivirus et antimaliciel. Ces étapes peuvent ne pas fonctionner avec les infections malveillantes avancées. Comme toujours, il est préférable d'éviter d'être infecté par des maliciels qui tentent de les supprimer par la suite. Pour assurer la sécurité de votre ordinateur, assurez-vous d'installer les dernières mises à jour du système d'exploitation et d'utiliser un logiciel antivirus.
Pour être sûr que votre ordinateur est exempt d'infections malveillantes, nous vous recommandons de le scanner avec Combo Cleaner.

▼ Montrer la discussion