Le curseur de la souris a disparu sous Windows 10. Comment réparer ?
![]() Écrit par Rimvydas Iliavicius le (mis à jour)
Écrit par Rimvydas Iliavicius le (mis à jour)
Le curseur de la souris a disparu/est manquant sous Windows 10. Comment y remédier ?
Le curseur de la souris peut disparaître en raison de pilotes obsolètes ou incompatibles, entre autres raisons. Cet article vous montrera comment récupérer le curseur de la souris s'il a disparu.

Pour de nombreux utilisateurs, le curseur de la souris disparaissait après la mise à niveau vers Windows 10. Cependant, de nos jours, si cela se produit, cela est principalement dû à des pilotes de périphérique obsolètes ou incompatibles. De plus, le curseur peut être désactivé.
La bonne nouvelle est qu'il n'est pas difficile de résoudre ce problème. Cependant, un clavier fonctionnel est nécessaire car la résolution de ce problème nécessite de l'utiliser pour naviguer dans Windows. Si votre clavier fonctionne normalement, alors vous êtes prêt à démarrer.
Ce guide vous montrera comment récupérer le curseur de votre souris à l'aide de votre clavier. Nous allons vous montrer plusieurs méthodes et, espérons-le, les essayer une par une résoudra enfin ce problème.
Remarque : ce guide vous montrera comment naviguer dans votre système d'exploitation Windows en utilisant uniquement votre clavier. Pour quitter les applications ou fenêtres ouvertes, utilisez la combinaison Alt + F4.
Vidéo montrant comment réparer le curseur de la souris manquant sur Windows 10 :
Table des matières :
- Introduction
- Activer votre souris à l'aide des touches de fonction
- Vérifier si votre souris est activée
- Mettre à jour le pilote de votre souris
- Exécuter l'utilitaire de résolution des problèmes Windows
- Exécuter le scan SFC
- Mettre à jour votre système d'exploitation Windows
- Débrancher tous les périphériques connectés à votre ordinateur
- Effectuer une analyse complète du système
- Supprimer les fichiers et dossiers temporaires à l'aide du nettoyage de disque
- Restaurer votre système à l'aide du point de restauration
- Vidéo montrant comment réparer le curseur de la souris manquant sur Windows 10
Activer votre souris à l'aide des touches de fonction
Nous allons commencer par celui-ci. Peut-être que votre souris a été accidentellement désactivée à l'aide de votre clavier. Une touche de fonction est une touche sur un ordinateur ou un clavier de terminal qui peut être programmée pour amener un interpréteur de commandes du système d'exploitation ou un programme d'application à effectuer certaines actions. Ces touches de fonction sont les touches de F1 à F12 sur votre clavier.
Certaines touches F1-F12 incluent des fonctionnalités supplémentaires lorsqu'elles sont combinées avec la touche Fn, généralement située près de Ctrl. Vous allez devoir utiliser les touches F(x) et Fn pour cela. Essayez ces combinaisons de clavier fournies ci-dessous pour voir si cela vous aide à rendre le curseur de votre souris visible à nouveau :
Fn + F3
Fn + F9
Fn + F7
Fn + F5
Fn + F8
Fn + F11
[Retour à la Table des Matières]
Vérifier si votre souris est activée
Nous allons maintenant accéder aux outils du Panneau de configuration en tapant une commande dans la boîte de dialogue Exécuter. La commande Exécuter permet d'ouvrir directement une application ou un document dont le chemin est connu. Elle fonctionne plus ou moins comme une interface de ligne de commande à une seule ligne.
Pour ouvrir la boîte de dialogue Exécuter, appuyez sur la touche Windows (Win) + R de votre clavier, puis tapez "main.cpl" et appuyez sur Entrée sur votre clavier pour ouvrir les propriétés de la souris Windows.

Vous devrez utiliser les touches Tab et flèches de votre clavier pour naviguer dans la fenêtre Propriétés de la souris. La touche Tab d'un clavier est utilisée pour faire avancer le curseur jusqu'au prochain taquet de tabulation, et généralement, elle est positionnée au-dessus de la touche "Caps Lock" .
Appuyez sur la touche Tab jusqu'à ce que l'onglet "Boutons" soit sélectionné/mis en surbrillance. Appuyez ensuite sur la touche fléchée droite pour ouvrir la fenêtre "Paramètres de l'appareil". Paramètres de l'appareil n'est qu'un des noms possibles de l'onglet dans lequel vous pouvez modifier les paramètres de votre souris.
Si votre périphérique de pointage est désactivé, appuyez sur la touche Tab de votre clavier jusqu'à ce que le bouton "Activer" soit sélectionné. Appuyez sur Entrée pour activer votre souris si elle était désactivée. Voyez si cela a résolu le problème avec le curseur de votre souris disparu.

[Retour à la Table des Matières]
Mettre à jour le pilote de votre souris
Un pilote de périphérique fournit des informations au système d'exploitation et à d'autres logiciels sur la façon d'interagir avec certains matériels. Le pilote permet au logiciel et au matériel de communiquer en douceur. Dans la plupart des cas, les ordinateurs ne sont pas en mesure d'envoyer et de recevoir des données correctement sans pilotes.
Si le pilote approprié n'est pas installé, le périphérique peut ne pas fonctionner correctement, voire pas du tout. Un pilote défectueux peut nécessiter une mise à jour ou une réinstallation. Un pilote de souris défectueux/obsolète peut être la cause de la disparition du curseur de votre souris.
Si la mise à jour de votre pilote de souris ne résout pas le problème, vous pouvez également essayer de restaurer votre pilote de souris. Tout d'abord, appuyez sur la touche Windows (Win) + R pour ouvrir la boîte de dialogue Exécuter, puis tapez "devmgmt.msc", appuyez sur Entrée sur votre clavier pour ouvrir le Gestionnaire de périphériques.

Cliquez maintenant une fois sur la touche Tab pour mettre en surbrillance le nom de votre ordinateur dans la liste des appareils. Utilisez la touche fléchée vers le bas pour sélectionner "Souris et autres dispositifs de pointage" , puis appuyez sur la touche fléchée vers la droite pour développer cette section. Sélectionnez votre souris à l'aide de la touche fléchée vers le bas et appuyez sur Entrée sur votre clavier pour ouvrir sa fenêtre de propriétés.

Maintenez maintenant la touche Tab enfoncée jusqu'à ce que l'onglet "Général" soit sélectionné/mis en surbrillance, puis appuyez sur la touche fléchée droite pour sélectionner l'onglet "Pilote". Appuyez maintenant sur la touche Tab jusqu'à ce que l'option "Mettre à jour le pilote" soit sélectionnée, puis appuyez sur Entrée.

Appuyez sur la touche Tab pour sélectionner "Rechercher automatiquement un pilote logiciel mis à jour", et Windows recherchera sur votre ordinateur et sur Internet le dernier pilote pour votre appareil.

Si la mise à jour du pilote de votre souris ne vous aide pas, répétez les étapes jusqu'au point où vous avez sélectionné "Mettre à jour le pilote", sélectionnez "Restaurer le pilote" à la place et appuyez sur Entrée sur votre clavier, suivez les instructions. Il reviendra au pilote précédemment installé.
[Retour à la Table des Matières]
Exécuter l'utilitaire de résolution des problèmes Windows
Windows inclut plusieurs dépanneurs conçus pour diagnostiquer rapidement et résoudre automatiquement divers problèmes informatiques. Les dépanneurs ne peuvent pas résoudre tous les problèmes, mais ils constituent un excellent point de départ si vous rencontrez un problème avec votre ordinateur ou votre système d'exploitation. Pour commencer le dépannage, appuyez sur la touche Windows (win) de votre clavier, puis tapez "dépanner", appuyez sur Entrée pour ouvrir le résultat "Dépanner" sélectionné .

Vous serez dirigé vers la section "Dépannage" dans le volet de gauche. Continuez à appuyer sur la touche Tab jusqu'à ce que vous puissiez choisir l'une des options sous "Rechercher et résoudre d'autres problèmes" . Utilisez la touche fléchée vers le bas pour sélectionner "Matériel et périphériques" et appuyez sur Entrée. Appuyez ensuite sur la touche Tab pour sélectionner "Exécuter le dépanneur", puis appuyez à nouveau sur Entrée.
Il commencera à dépanner votre matériel et vos appareils. Suivez les instructions pour terminer le dépannage. Si cela ne résout pas le problème avec le curseur de votre souris manquant, essayez de débrancher votre souris et de la rebrancher.

[Retour à la Table des Matières]
Exécuter le scan SFC
Le vérificateur de fichiers système (SFC) est un utilitaire de Windows qui permet aux utilisateurs de rechercher des corruptions dans les fichiers système Windows et de restaurer les fichiers corrompus. Ce guide explique comment exécuter l'outil Vérificateur de fichiers système (SFC.exe) pour analyser vos fichiers système et réparer les fichiers système manquants ou corrompus (y compris les fichiers .DLL).
Pour l'exécuter, vous devez d'abord ouvrir l'invite de commande. Pour l'ouvrir à l'aide des touches du clavier, appuyez sur la touche Windows (Win) de votre clavier, puis tapez "invite de commande" . Le résultat de l'invite de commande doit être sélectionné. Sinon, sélectionnez-le à l'aide des touches fléchées (haut et bas), puis appuyez sur Ctrl + Maj + Entrée pour exécuter l'invite de commande en tant qu'administrateur.

Il vous sera demandé si vous souhaitez autoriser cette application à apporter des modifications à votre appareil. Sélectionnez "Oui" à l'aide de la flèche gauche de votre clavier.

Dans la fenêtre d'invite de commande ouverte, tapez "sfc /scannow" et appuyez sur Entrée sur votre clavier pour exécuter cette commande. Le vérificateur de fichiers système démarrera et l'analyse devrait prendre un certain temps.
Cela devrait prendre environ 15 minutes. Attendez la fin du processus d'analyse et redémarrez votre ordinateur pour voir si vous rencontrez toujours des problèmes avec le curseur de votre souris.

[Retour à la Table des Matières]
Mettre à jour votre système d'exploitation Windows
Une autre chose que vous voudrez peut-être essayer est de mettre à jour votre version actuelle de Windows. La recherche de mises à jour pour l'ensemble du système d'exploitation Windows peut être utile. Appuyez sur la touche Windows (Win) de votre clavier, puis cliquez sur "vérifier les mises à jour".
L'option Vérifier les mises à jour doit être sélectionnée comme principale. Sinon, utilisez vos touches fléchées pour le sélectionner et appuyez sur Entrée.
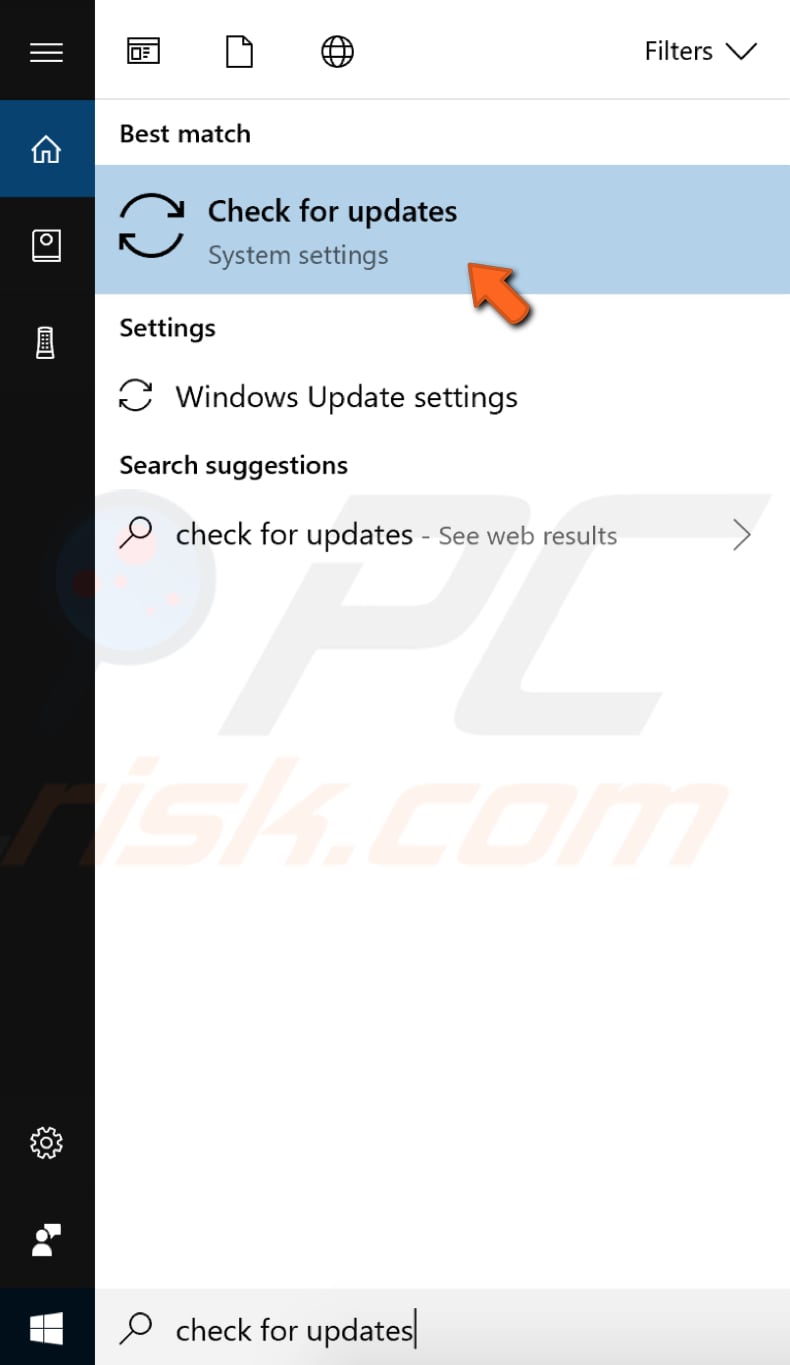
Vous devriez être automatiquement dirigé vers la section Windows Update dans le volet de gauche et le bouton " Rechercher les mises à jour" devrait également être déjà sélectionné (sinon, sélectionnez-le à l'aide de la touche Tab). Appuyez simplement sur Entrée pour commencer à rechercher des mises à jour.
Si des mises à jour sont disponibles, installez-les et essayez à nouveau de rechercher des mises à jour pour vous assurer que vous disposez des dernières mises à jour sur votre système d'exploitation. Une fois les mises à jour installées (s'il y en avait à installer), voyez si vous rencontrez toujours des problèmes avec le curseur de votre souris.

[Retour à la Table des Matières]
Débrancher tous les périphériques connectés à votre ordinateur
Cela pourrait fournir une solution car les périphériques peuvent créer des conflits de pilotes entre différents matériels. Débranchez tout périphérique connecté tel que clé USB (ou lecteurs), disque dur externe, SSD (Solid-state Drive), etc. Ensuite, éteignez votre ordinateur et rallumez-le.
Connectez votre souris à votre ordinateur et voyez si cela résout le problème de la disparition du curseur de votre souris. Si le curseur de votre souris apparaît et commence à fonctionner normalement, connectez les autres périphériques un par un. Si vous recommencez à rencontrer des problèmes, vous saurez alors quel est le coupable de ce problème.
[Retour à la Table des Matières]
Effectuer une analyse complète du système
Les maliciels peuvent causer divers problèmes sur votre ordinateur, y compris des problèmes de souris. Effectuez une analyse complète du système et voyez s'il détecte des maliciels sur votre ordinateur. Vous pouvez utiliser Windows Defender (un programme antivirus intégré), qui protège les ordinateurs contre les virus, les logiciels espions et autres maliciels.
Vous pouvez également essayer d'autres logiciels antivirus tiers. Pour exécuter une analyse complète du système à l'aide de Windows Defender, appuyez sur la touche Windows (Win) et tapez "analyse complète" , appuyez sur Entrée pour ouvrir l'option "Protection contre les virus et les menaces" sélectionnée.

À l'aide des touches de tabulation ou des touches fléchées, sélectionnez l'option "Analyse avancée", et une fois qu'elle est en surbrillance, appuyez sur Entrée.

Vous devez sélectionner "Scan now" à l'aide de la touche Tab, continuez d'appuyer dessus jusqu'à ce que le bouton Scan now soit sélectionné et appuyez sur Entrée sur votre clavier. L'option "Analyse complète" doit être sélectionnée par défaut.
Sinon, sélectionnez cette analyse particulière à l'aide de la touche Tab, puis appuyez sur la barre d'espace. Naviguez ensuite jusqu'au bouton Analyser maintenant et, à l'aide de la touche Tab, appuyez sur Entrée.

[Retour à la Table des Matières]
Supprimer les fichiers et dossiers temporaires à l'aide du nettoyage de disque
Le moyen le plus simple et le plus rapide de supprimer des fichiers et dossiers temporaires de votre Windows est d'utiliser le Nettoyage de disque. Le nettoyage de disque est utilisé pour réduire le nombre de fichiers inutiles sur vos disques, ce qui peut aider votre PC à fonctionner plus rapidement. Il supprime les fichiers temporaires et les fichiers système, vide la corbeille et supprime divers autres éléments dont vous n'avez peut-être plus besoin.
Ces fichiers indésirables peuvent affecter la vitesse de votre ordinateur, ce qui ralentit les applications et peut même les empêcher de se lancer. Ces fichiers peuvent causer des problèmes avec le curseur de votre souris. Pour exécuter le nettoyage de disque, appuyez sur la touche Windows (Win) et tapez "nettoyage de disque". Le résultat "Nettoyage de disque" doit être sélectionné par défaut. Appuyez sur Entrée pour le lancer.

Utilisez les touches fléchées pour parcourir la liste et appuyez sur la barre d'espace pour cocher la case. Après avoir sélectionné les fichiers à supprimer, appuyez sur la touche Tab pour sélectionner "Nettoyer les fichiers système" et appuyez sur Entrée pour commencer à nettoyer votre ordinateur.

[Retour à la Table des Matières]
Restaurer votre système à l'aide du point de restauration
L'outil de restauration du système crée des points de restauration. Un point de restauration est un ensemble de fichiers système importants stockés par la restauration du système à une date et une heure données. La restauration du système ramène tout à un point de restauration enregistré, mais vous devez d'abord en avoir un enregistré.
Si un point de restauration n'existe pas sur votre ordinateur, la restauration du système n'a rien vers quoi revenir. Pour utiliser cet outil, vous devez avoir créé des points de restauration. Avec un point de restauration créé, cette fonctionnalité ramènera votre système à l'état de fonctionnement précédent sans affecter vos fichiers et données.
Cette solution est une sorte de dernier recours. Néanmoins, si vous avez créé des points de restauration système avant de commencer à rencontrer ce problème de curseur de souris manquant, vous pourrez peut-être le résoudre en effectuant une restauration du système.
Pour restaurer votre système, vous devrez lancer la boîte de dialogue Exécuter. Pour le démarrer, appuyez sur la touche Windows + R et tapez "rstrui.exe" dans la boîte de dialogue Exécuter. Appuyez sur Entrée sur votre clavier.

Sélectionnez "Suivant" à l'aide de la touche Tab de votre clavier et appuyez sur Entrée.

Si des points de restauration sont créés, vous verrez une liste de points de restauration. Cochez la case "Afficher plus de points de restauration" en sélectionnant la touche Tab puis en cochant la case en appuyant sur la barre d'espace de votre clavier. Il devrait afficher plus de points de restauration.
Sélectionnez le point de restauration qui vous convient le mieux à l'aide des touches Tab et flèches (selon l'heure de création, etc.) puis sélectionnez "Suivant" et appuyez sur Entrée. Ne sélectionnez pas un point de restauration où votre icône de volume avait déjà disparu. Vous ne voulez pas revenir dessus.

Vous devrez maintenant confirmer votre point de restauration. Votre ordinateur sera restauré à l'état dans lequel il se trouvait avant l'événement dans le champ "Description". Si vous êtes bon avec votre choix, sélectionnez "Terminer" à l'aide de la touche Tab de votre clavier et appuyez sur Entrée. Le processus de restauration du système commencera.
Nous espérons qu'au moins une des solutions fournies vous a aidé à résoudre le problème de la disparition du curseur de votre souris et que vous avez pu récupérer votre curseur.
Nous apprécierons que si vous trouvez plus de solutions de contournement sur Windows 10 pour résoudre le problème de curseur de souris manquant et partagez-les avec nous dans la section commentaires ci-dessous.
▼ Montrer la discussion